Побудова ліній - archicad
Активувати режим побудови ліній можна, натиснувши кнопку Line (Лінія)
в розділі Document (Документ) палітри інструментів. Елементи управління інструменту Line (Лінія) будуть відображені на палітрі Info Box (Інформаційна палітра). Оскільки при активізації будь-якого інструменту елементи управління налаштуванням його параметрів з'являються на інформаційній палітрі, розглянемо принцип розміщення цих елементів за замовчуванням на палітрі Info Box (Інформаційна палітра) (рис. 3.1).
Мал. 3.1. Структура інформаційної палітри
Області логічного розподілу елементів управління відокремлені один від одного вертикальними межами.
Розглянемо області по порядку.
ет з видом кнопки цього інструмента, розташованої на палітрі ToolBox (Палітра інструментів).
я створюваних об'єктів склад і положення цих керуючих елементів будуть змінюватися. Для розглянутих в цьому розділі плоских графічних примітивів загальними будуть інструменти вибору типу, товщини і кольору лінії відтворення, наявні за областю методів побудови.
Info Box (Інформаційна палітра) призначена для швидкого встановлення найбільш затребуваних параметрів будується або редагованого об'єкта. Повний список параметрів знаходиться в вікні налаштувань об'єкту за замовчуванням, яке викликається натисканням кнопки, розташованої в першій області інформаційної палітри. Для інструменту Line (Лінія) це вікно називається Line Default Settings (Настройки параметрів лінії за замовчуванням) (рис. 3.2), а кнопка його виклику має вигляд
Велика за розміром кнопка Line Type (Тип лінії), розташована в розділі General Settings (Загальні настройки), призначена для вибору типу отрісовиваємих лінії. Напис і малюнок на кнопці відповідають поточному налаштуванню типу лінії. Натискання цієї кнопки відкриває список типів ліній (рис. 3.3), з якого можна вибрати необхідний параметр, клацнувши кнопкою миші на відповідному малюнку.
При переміщенні покажчика миші по об'єктах списку напис у верхній частині списку, що відповідає поточному положенню покажчика, а також напис на кнопці Line Type (Тип лінії) будуть змінюватися і приймуть остаточний вигляд після вибору типу лінії.
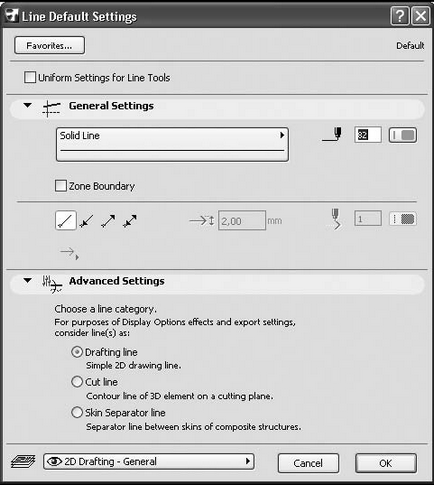
Мал. 3.2. Вікно настройки параметрів лінії за замовчуванням
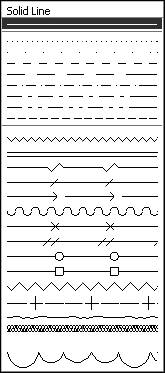
Мал. 3.3. Вибір типу лінії
Праворуч від кнопки вибору типу лінії розташовані елементи управління вибором пера. Пером називається позначається номером сукупність товщини і кольору лінії. Ці параметри встановлюються кнопкою Line Pen (Тип пера)
розташованої праворуч від текстового поля з номером пера. Використання цієї кнопки відкриває палітру пір'я (рис. 3.4).
Щоб вибрати необхідне перо, потрібно виконати наступні дії.
1. Помістити курсор миші на один з кольорових квадратиків палітри - в лівому верхньому кутку палітри відобразиться інформація про зазначений пере: його номер, ширина отрісовиваємих лінії в міліметрах і пунктах і найменування пера.
2. Клацнути кнопкою миші на вибраному елементі - його параметри стануть параметрами поточного пера.
При побудові лінії можна вказати так звані маркери - елементи, які можуть бути намальовані на кінцях лінії. Наявність і вид маркерів визначаються за допомогою кнопок Arrowheads (Маркери), розташованих в нижній частині розділу General Settings (Загальні настройки), відокремленою від верхньої частини горизонтальною лінією-роздільником.
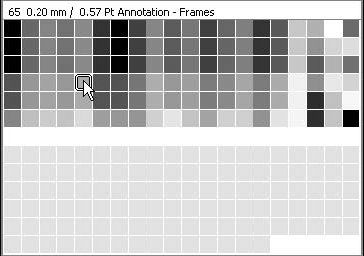
Мал. 3.4. палітра пір'я
Таких кнопок чотири:
Arrowheads - None (Немає маркерів) - лінія без маркерів;
Arrowheads - Start (Почати з маркера) - лінія починається з маркера;
Arrowheads - End (Закінчити маркером) - лінія закінчується маркером;
Arrowheads - Both (Маркери з обох кінців) - маркери на обох кінцях лінії.
Якщо обрана маркована лінія, то стають доступними розташовані праворуч від цих кнопок поле для введення розміру маркера і кнопка вибору пера для його відтворення. Це дає можливість відтворення маркера, наприклад, кольором, відмінним від кольору лінії. Вид маркера вибирається з групи перемикачів (рис. 3.5), яка відкривається натисканням кнопки Select Arrowhead (Вибір маркера)
розташованої під кнопками Arrowheads (Маркери).
Мал. 3.5. Перемикачі вибору виду маркера
Якщо встановити прапорець Uniform Settings for Line Tools (Єдині параметри для всіх ліній), розташований над розділом General Settings (Загальні настройки), то встановлені для лінії параметри будуть дійсні і для інших двовимірних елементів: дуг, кіл, поліліній і сплайнів.
У лівому верхньому кутку вікна Line Default Settings (Настройки параметрів лінії за замовчуванням) розташована кнопка Favorites (Вибране) - це елемент запуску одного з найкорисніших інструментів, що використовуються для спрощення і прискорення роботи користувача.
Припустимо, потрібно використовувати для основних ліній креслення суцільну чорну лінію товщиною 0,35 мм, для допоміжних - суцільну чорну лінію товщиною 0,18 мм, для осьових - синю штрихпунктирною лінію товщиною 0,13 мм, а для розмірних ліній - таку ж лінію, як для допоміжних, але червоного кольору і з маркером у вигляді стрілки на кінці лінії. При звичайній роботі кожен раз при необхідності зміни типу лінії доведеться змінювати потрібні параметри в інформаційній палітрі або вікні настройки. C допомогою інструменту Favorites (Вибране) можна зберегти настройки для кожного типу лінії, щоб потім викликати їх одним клацанням кнопкою миші. Для цього необхідно виконати наступну послідовність дій.
1. Натиснути кнопку Line (Лінія)
палітри інструментів, щоб активувати інструмент побудови ліній.
2. Відкрити вікно налаштування параметрів ліній, натиснувши кнопку
3. Встановити необхідні налаштування параметрів для основної лінії.
4. Натиснути кнопку Favorites (Вибране) - відкриється вікно Apply Favorites (Застосувати обране) зі списком наявних збережених налаштувань (рис. 3.6).
5. Натиснути в даному вікні кнопку Save Current Settings as Favorite (Зберегти поточні налаштування в якості обраних) - відкриється вікно New Favorite (Додати налаштування) (рис. 3.7).
6. Вказати в даному вікні ім'я, під яким потрібно зберегти поточні настройки параметрів лінії, наприклад Основна.
7. Натиснути кнопку OK - вікно New Favorite (Додати налаштування) закриється, а в списку вікна діалогу Apply Favorites (Застосувати обране) (див. Рис. 3.6) з'явиться новий елемент з ім'ям Основна.
8. Натиснути кнопку OK - вікно Apply Favorites (Застосувати обране) закриється.
9. Повторити пп. 3-8 необхідну кількість разів, змінюючи комбінації параметрів ліній і зберігаючи їх під відповідними іменами.
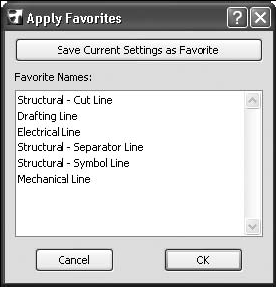
Мал. 3.6. Список збережених налаштувань ліній
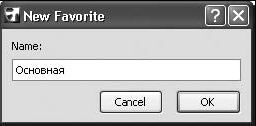
Мал. 3.7. Введення імені нового елемента списку обраних налаштувань
10. Закрити вікно Line Default Settings (Настройки параметрів лінії за замовчуванням), натиснувши кнопку OK.
Щоб встановити необхідну комбінацію параметрів лінії, потрібно виконати таку послідовність дій.
1. Відкрити вікно Line Default Settings (Настройки параметрів лінії за замовчуванням).
2. Натиснути кнопку Favorites (Вибране) - відкриється вікно Apply Favorites (Застосувати обране) (див. Рис. 3.6).
3. Клацнути кнопкою миші на елементі списку з необхідною комбінацією налаштувань.
4. Натиснути кнопку Apply (Застосувати) - поточні параметри лінії за замовчуванням заміняться параметрами обраної комбінації.
Механізм збереження параметрів діє не тільки для ліній, але і для будь-якого об'єкта ArchiCAD. Використовуйте збереження параметрів об'єктів для підвищення ефективності своєї роботи.
Інструмент побудови ліній дозволяє будувати не тільки лінії, а й інші графічні примітиви. Це видно по складу наступних кнопок, розташованих в області Geometry Method (Метод побудови) інформаційної палітри:
- побудова лінії із зазначенням координат початкової та кінцевої точок;
- побудова полілінії, тобто контуру, що складається з послідовно з'єднаних відрізків і дуг;
- побудова прямокутника із зазначенням координат початкової та кінцевої точок його діагоналі;
- побудова прямокутника із зазначенням координат початкової та кінцевої точок його діагоналі і кута нахилу підстави до горизонтальної осі.
Для того щоб побудувати лінію, необхідно вибрати метод відтворення лінії за координатами її початку і кінця, клацнувши на кнопці
області Geometry Method (Метод побудови) інформаційної палітри, і виконати наведену нижче послідовність дій.
1. Клацнути кнопкою миші на вільному місці робочого поля - в зазначеному місці з'явиться маркер у вигляді косого хреста, який визначає положення початкової точки лінії.
2. Перемістити покажчик миші до місця, де повинен знаходитися кінець лінії. В процесі переміщення від маркера початку лінії до покажчика миші тягнеться «гумова нитка», що відображає поточний стан лінії. Синхронно з покажчиком миші переміщається напівпрозоре табло, на якому відображаються поточна довжина відрізка і кут його нахилу щодо горизонтальної осі (рис. 3.8).
3. Клацнути кнопкою миші на точці, де повинен знаходитися кінець лінії - на робочому полі буде викреслена лінія з встановленими в вікні Line Default Settings (Настройки параметрів лінії за замовчуванням) або палітри Info Box (Інформаційна палітра) настройками.
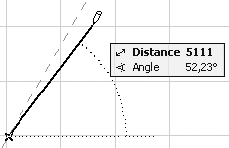
Мал. 3.8. Побудова лінії по двох точках
При побудові лінії на екрані присутні не тільки «гумова нитка» і інформаційне табло, але і інші візуальні об'єкти. Всі вони інформують користувача про поточний стан системи, що дозволяє повністю контролювати процес роботи.