Панель завдань windows 10 як налаштувати і як використовувати

Панель завдань Windows 10 виглядає, як довга смуга в нижній частині екрана. У класичній збірці вона видима завжди, тобто різні вікна папок і додатків перекрити її не зможуть.
Користувачі взаємодіють з панеллю задач практично постійно, тому важливо зробити її гранично зручною.
Кожна версія Windows пропонує безліч налаштувань цього функціонального елемента і 10-я версія не стала винятком. Для початку вивчимо її найважливіші складові.
Панель завдань в Windows 10 за замовчуванням включає:
- значок «Пуск»;
- кнопку пошуку в Windows;
- кнопку уявлення завдань;
- середню частину, де відображуються вікна відкритих папок і програм;
- область повідомлень.
Як бачите, кардинальних змін в ній не відбулося.
Налаштовуємо зовнішній вигляд панелі задач
В панелі задач в Windows 10 можна вільно міняти колірне оформлення. Можна активувати автоматичне підстроювання кольору під гамму встановлених шпалер або інсталювати власне оформлення із запропонованої палітри. Там же ви зможете активувати повну прозорість панелі.
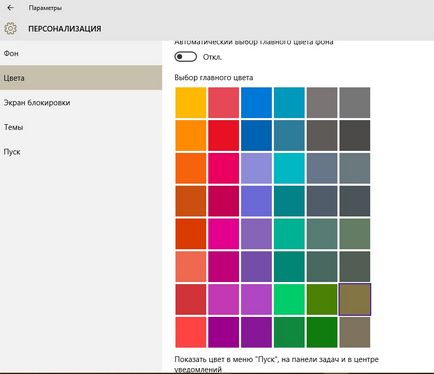
Щоб приступити до налаштування колірної гами, клікніть правою кнопкою миші на робочому столі і виберіть пункт "Персоналізація". У ньому відкрийте вкладку «Кольори».
Після вибору відповідного кольору, перевірте активність перемикача «Показати колір в пункті« Пуск », на панелі завдань і в центрі повідомлень». Тільки в цьому випадку обрана вами гамма буде відображатися не тільки в самій темі, але і на панелі завдань.
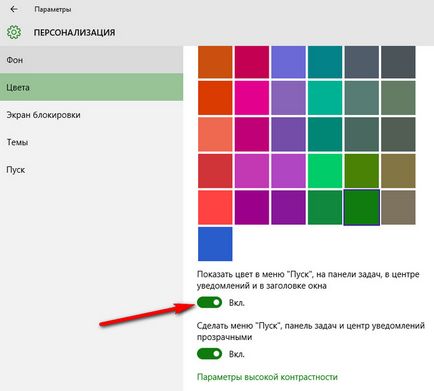
«Автоматичний вибір головного кольору фону» слід деактивувати (вгорі цього ж меню знаходиться цей повзунок), якщо ви хочете самі задати колір панелі завдань.
Додаємо і прибираємо інструменти з панелі завдань Windows 10
Значки системних служб і додатків можна додавати або прибирати з панелі завдань Windows 10. Якщо вам не потрібен пошук по системі або ж ви не хочете отримувати безперервні повідомлення про своє місцезнаходження, то просто приберіть їх у вкладці «Включення і виключення системних значків». Щоб в неї перейти, необхідно:
- натиснути правою кнопкою миші на панель задач;
- перейдіть в властивості;
- виберіть в «Області повідомлень» пункт «Налаштувати»;
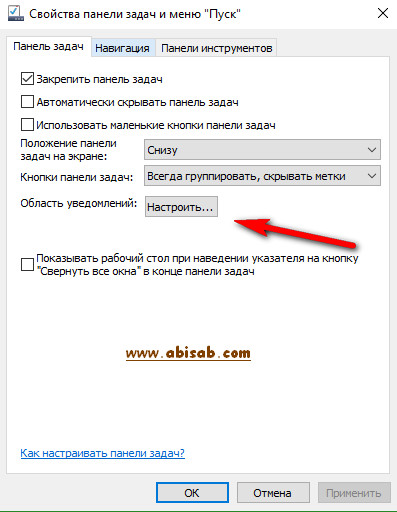
- перейдіть за посиланням «Включення і вимикання системних значків»;

- деактивуйте перемикачі біля непотрібних іконок.
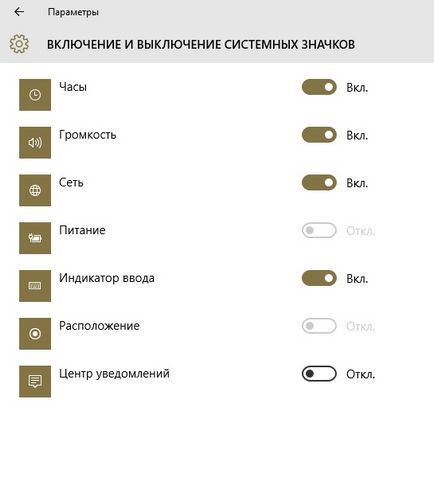
Панелі інструментів - ще один різновид активних елементів на панелі завдань, організує миттєвий доступ до всіляких елементів системи. Користувач може створювати свої панелі інструментів. Щоб додати стандартну панель інструментів, потрібно:
- натиснути правою кнопкою миші по панелі задач;
- вибрати пункт «Панелі»;
- і додати відповідний варіант зі списку.
Розглянемо, що означають запропоновані системою інструменти:
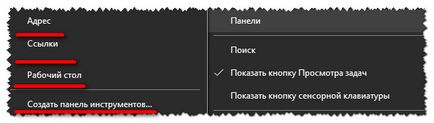
Міняємо розмір кнопок і розташування панелі завдань на робочому столі Windows 10
У Windows 10, як і в інших версіях ОС, панель задач по стандарту поміщається вниз. Якщо вас не влаштовує таке функціональне рішення, то ви можете зафіксувати її в довільний частині екрана.
Можна активувати її автоматичне приховування, щоб вона не заважала вашій роботі за комп'ютером. Щоб виправити зміщення панелі задач на екрані, необхідно:
- клікнути на неї правою кнопкою миші;
- перейти в властивості;
- в пункті «Положення панелі задач на екрані» вибрати її нове місце розташування;
- для автоматичного приховування активуйте прапорець біля пункту «Автоматично приховувати панель завдань» (на малюнку нижче видно як виглядають властивості панелі задач і меню «Пуск»).

У Windows 10 ви зможете налаштувати угруповання, розміри і назви кнопок на панелі завдань, а також включати і вимикати повідомлення для додатків:
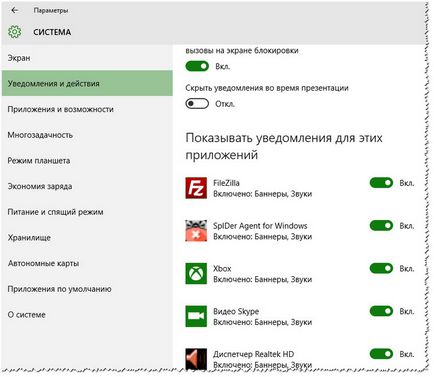
Ви можете змінити розмір ярликів, «зібрати» їх в одній папці або відключити відображення назв. Як і в попередніх випадках, всі маніпуляції здійснюються через властивості панелі задач.
Якщо хочете зменшити розмір ярликів, то поставте галку біля пункту «Використовувати маленькі кнопки на панелі завдань». Там же можна змінити розмір окремих блоків.
Управління угрупованням проводиться через пункт «Кнопки панелі завдань». Там ви можете вибрати один з пунктів. Коли потрібна угруповання? В першу чергу, коли ярликів на панелі завдань дуже багато, а зайві написи і відкриті вікна тільки заважають комфортній роботі. Щоб зберегти всі зміни, клікніть на кнопку «Ок».
Побачимося в наступній статті, з повагою - Владислав Нікітін.