Основні настройки dropbox
Почнемо ми з налаштувань програми, яку встановили на свій комп'ютер. Для цього клікніть по піктограмі Dropbox в правому нижньому кутку монітора і в меню, натисніть по "коліщатка":
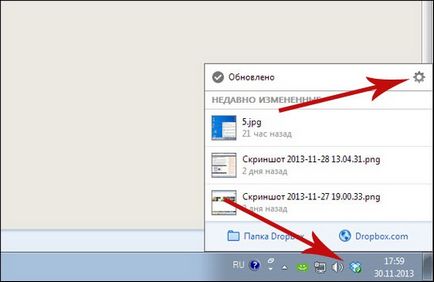
Далі виберіть Параметри:
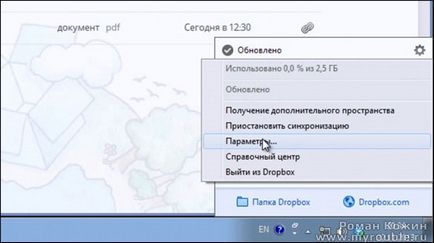
У меню, вашій увазі буде представлено кілька основних розділів-вкладок:
І давайте почнемо з Загальних налаштувань.
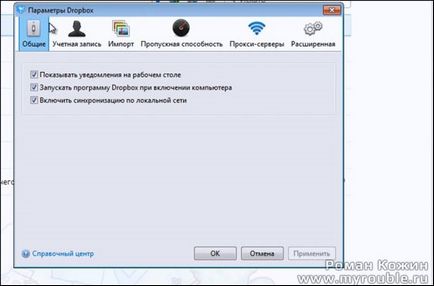
Перша галочка дозволяє нам дозволити або заборонити показ повідомлень програми в області повідомлень Windows (в правому нижньому кутку монітора).

Про які повідомленнях йдеться?
Наприклад, про те, що змінився який-небудь файл з вашої папки Dropbox. У мене встановлений Dropbox на декількох комп'ютерах і коли я міняю який-небудь файл в папці Dropbox на одному комп'ютері, то на іншому комп'ютері відразу ж спливає повідомлення про це.
Таке ж повідомлення вискакує, коли ви відкриваєте загальний доступ до папки і хто-небудь з тих людей, кому ви відкрили доступ, змінив файли, що лежать в цій папці.
Або, наприклад, якщо ви захочете зробити скріншот свого робочого столу, то після того, як зображення буде поміщено в папку Скріншоти ви відразу ж побачите повідомлення про це. Ось як це виглядає:

Наступна галочка дозволяє включати чи не включати програму Dropbox одночасно з запуском вашого комп'ютера.

Третя функція дозволяє включити або відключити синхронізацію файлів по локальній мережі. Це настройка для просунутих. Зазвичай вона потрібна тоді, коли у вас кілька комп'ютерів робочої або домашньої мережі підключені і синхронізуються через локальну мережу.
Це може бути корисно тоді, коли ви хочете щоб файли ваших папок Dropbox, встановлених на різних комп'ютерах, синхронізувалися НЕ через сервер Dropbox, а безпосередньо по локальній мережі.

Особисто у мене все три галочки активні.

Наступна вкладка Імпорт.

Тут ми можемо поставити збереження скріншотів в Dropbox. Нагадаю, скріншот - це знімок вашого екрану. На вашій клавіатурі є кнопка Print Screen. На ноутбуках вона може бути в скороченому варіанті:
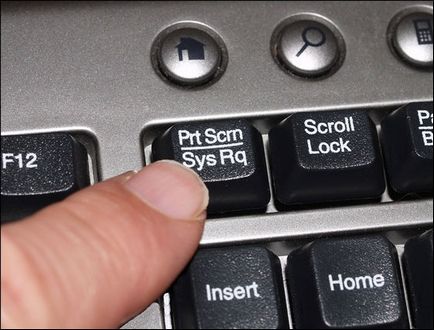
Ця кнопка дозволяє зробити знімок вашого монітора, точніше того, що зараз бачите ви на моніторі. Я часто користуюся цією функцією. Особливо тоді, коли мені потрібно показати щось іншій людині.
Наприклад, бувають ситуації, коли на моєму сайті щось не працює. Я пишу свого системного адміністратора і прошу виправити поломку. Але адміністратор повідомляє мені, що у мене все справно.
Тоді я роблю скріншот свого монітора на якому відкритий мій сайт з тієї поломкою, що бачу я і відправляю йому даний скрін (він зберігається в форматі jpg).
Адмін дивиться на що конкретно я йому показую і далі ми розбираємося з причинами, які, до речі, можуть бути зовсім не в сайті, а, наприклад, в браузері мого комп'ютера. У таких випадках допомагає очищення кеша браузера.

Таким чином ви зможете в один клік зробити скріншот свого робочого столу, другим кліком відкрити той же скайп і третім кліком вставити посилання на скрін в повідомлення призначене для того людини, з яким ви хочете поділитися даними знімком.
Натисніть для цього на клавіатурі Ctrl + Print Screen.
Особисто у мене дана галочка відключена, так як я для створення скріншотів юзаю програму Clip2Net, яка володіє більш розширеним функціоналом створення скріншотів. Про цю програму розповім в одній з наступних статей.
Далі, у внеску Імпорт ми також можемо налаштувати параметри автозапуску:
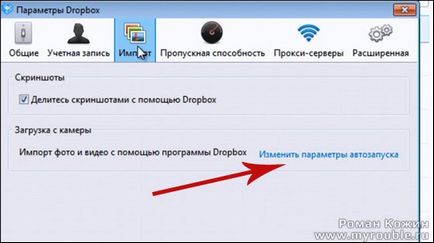
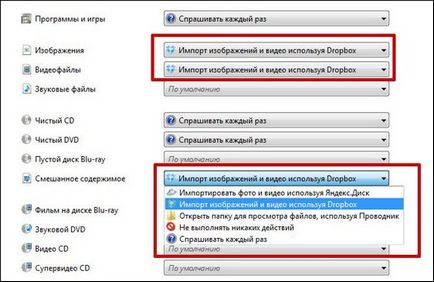
Наприклад, якщо ви хочете, щоб всі фотографії з вашого фотоапарата при підключенні його до комп'ютера відразу ж імпортувалися в одну з папок Dropbox, то тут ми можемо це налаштувати.
Пропускна здатність
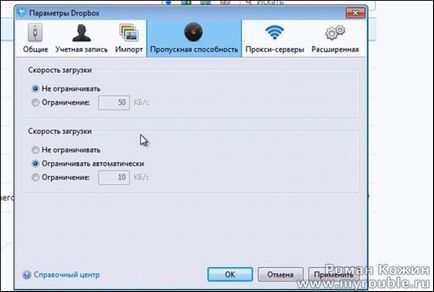
Цей розділ налаштувань також призначений в основному для просунутих. Якщо ви не розбираєтеся про що тут йде мова, то краще нічого не чіпати.
Цей розділ буде корисний для тих, у кого обмежена швидкість інтернету, наприклад для тих, хто підключається до мережі через 3G або GPRS модем. Зазвичай інтернет при використанні даних технологій не такий спритний і доводитися довго чекати відкриття кожної сторінки. А якщо ще і поновлення Dropbox будуть вантажити інтернет-канал, то можна взагалі не дочекатися завантаження сторінки.
До того ж варто пам'ятати і про те, що такі способи підключення до інтернету зазвичай стягують плату за кожен скачаний мегабайт. Так що обмеження швидкості можна також використовувати і для економії коштів.
Читайте також Оглядова екскурсія по сервісу DropBox
Я в цьому розділі нічого не чіпав, так як користуюся високошвидкісним і безлімітним інтернетом.
Проксі-сервери

Ще одна настройка для просунутих. Тут я також нічого не чіпав. Якщо ви використовуєте для виходу в мережу проксі-сервери, то тут можете задати необхідні параметри.
розширена настройка

У цьому розділі можна змінити розташування папки Dropbox на вашому комп'ютері. Це буває потрібним тоді, коли у вас на комп'ютері встановлено кілька жорстких дисків, або ж жорсткий диск розбитий на кілька томів.
У мене, наприклад, коштує жорсткий диск С і Е. Диск Е значно більше диска С, тому я розташував папку Dropbox на диску Е.
Зверніть увагу на те, що папку Dropbox можна розташувати тільки на локальному комп'ютері. Ви не зможете встановити її на знімний жорсткий диск, на флешку або на дисковод.
Наступне налаштування Вибіркова синхронізація у вкладці Розширена настройка:

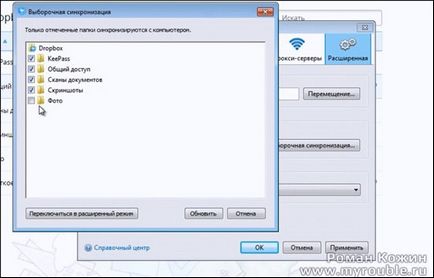
Якщо хочете щоб синхронізувалися все папки, то ставите галочки навпроти кожної папки. якщо ж хочете якусь папку відключити, то забираєте галочку з потрібною папки.
Особисто я створив в Dropbox саме з метою синхронізації і там в общем-то все папки підлягають синхронізації. Так що у мене стоять галочки навпроти всіх папок.
Зліва розташовується меню для переміщення між різними типами папок і файлів:
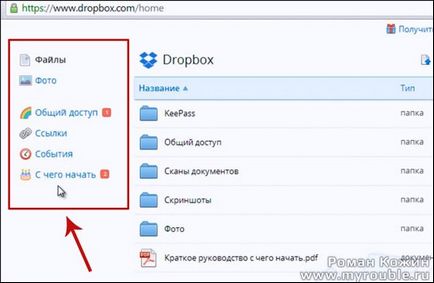
У розділі Загальний доступ ми можемо знайти ті папки та файли до яких у нас відкритий загальний доступ.
У розділі Посилання відображаються файли для яких ми створювали посилання з метою передачі іншим людям.
У розділі З чого почати вам будуть запропоновані дії за допомогою яких ви можете налаштувати роботу Dropbox і збільшити обсяг вашої папки.
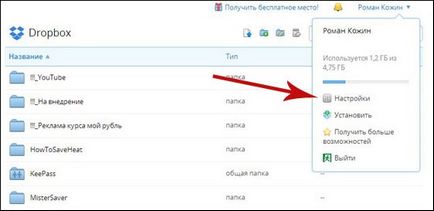
Тут у нас розташовані 5 основних вкладок-налаштувань:
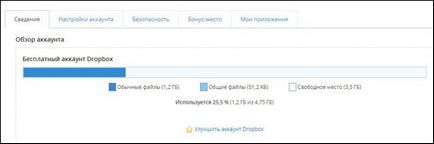
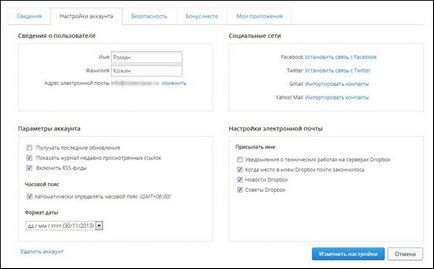
У мене тут все стоїть за умовчанням.
У розділі Безпека можна:
У розділі Бонус-місце можна:
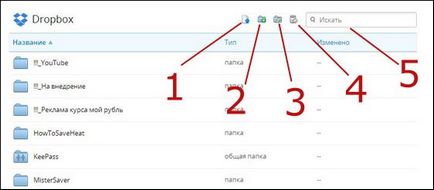
3. Поділитися папкою - ця кнопка дозволяє відкрити доступ до певної папки іншим людям.
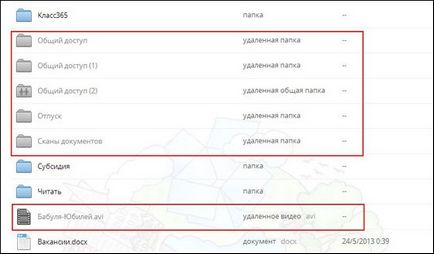
На цьому я закінчую огляд налаштувань Dropbox. Як бачите тут немає нічого складного. Не забудьте подивитися інші матеріали по даній темі: