Основи програмування
Існують три різні способи показу слайдів: керований доповідачем, керований користувачем, автоматичний показ.
Для установки способу потрібно встановити відповідний перемикач у вікні настройки презентації (Показслайдов - Налаштування презентації) (рис. 3.25).
Керований доповідачем. Звичайний спосіб проведення показу, керованого доповідачем, - коли слайди відображаються в повноекранному режимі. Ведучий отримує повний контроль над презентацією. Він може проводити її вручну або в автоматичному режимі, зупиняти її для запису зауважень або дій, пропускати слайди, вносити в неї зауваження і навіть записувати під час презентації мовний супровід. Цей режим зручний для показу презентації на великому екрані, проведення зборів по мережі або мовлення презентації.
Автоматичний показ здійснюється в повноекранному режимі. В цьому режимі презентація буде проводитися повністю автоматично. Це можна використовувати на виставковому стенді або зборах. Для проведення автоматичного показу слайдів можна заборонити використання більшості меню і команд і включити режим циклічного показу.

Мал. 3.25. Налаштування презентації
Реакція аудиторії на презентацію залежить від темпу її проведення. Так, занадто швидка зміна слайдів втомлює, а надто повільна може подіяти розслабляючи. У PowerPoint є кошти, що дозволяють прорепетирувати темп показу перед проведенням презентації.
Під час репетиції можна перевірити наочне оформлення слайдів. Велика кількість слів або малюнків може збентежити аудиторію. Якщо ви вирішите, що тексту забагато, розбийте слайд на два або три, а потім збільште розмір шрифту.
Замість ручної зміни слайдів під час показу можна попередньо задати інтервал часу показу кожного слайда в секундах.
Перший спосіб полягає в установці часу показу кожного слайда вручну і подальшого показу слайдів для перевірки. Інший спосіб передбачає використання засобу репетиції, що дозволяє автоматично записувати інтервали в процесі репетиції. При необхідності їх можна змінити і повторити репетицію до нових значень.
При установці інтервалів до репетиції зручніше працювати в режимі сортувальника слайдів, де показані мініатюри всіх слайдів презентації. Для установки інтервалу виділяється один або кілька слайдів, потім треба натиснути на кнопку Зміна (рис. 3.26) і ввести значення, що визначає, скільки секунд дані слайди слід показувати на екрані.
Мал. 3.26. Установка інтервалів за допомогою кнопки Зміна
Ручна установка інтервалів в режимі сортувальника - інструмент Показ слайда - Настройкавремені. Можна також задати різні інтервали часу для різних слайдів: титульний слайд можна показувати 10 секунд, другий слайд - 2 хвилини, третій слайд - 45 секунд і т.д.
Установка хронометражу презентації проводиться інструментом Налаштування часу або Показ слайдів - Налаштування часу. За допомогою кнопок діалогового вікна Репетиція (Пауза, Далі, Повторити, Закрити) (рис. 3.27) можна відрепетирувати свій виступ по конкретному слайду, можна робити паузи між слайдами, показувати слайд повторно або переходити до наступного слайду.
Мал. 3.27. Діалогове вікно Репетиція
PowerPoint запам'ятовує час показу кожного слайда і встановлює відповідні інтервали часу. Якщо який-небудь слайд в ході репетиції показаний кілька разів, наприклад в довільному показі, для презентації приймається останній інтервал його показу. Закінчивши репетицію, можна затвердити певний період часу або повторити репетицію.
При демонстрації презентації слід враховувати наступні рекомендації:
- переходи і побудови повинні підкреслювати положення презентації, а не пригнічувати аудиторію;
- не треба захоплюватися звуковими ефектами, оскільки вони привертають увагу аудиторії і можуть відволікати від головного;
- виберіть відповідний темп демонстрації: швидка - стомлює глядача, повільна - викличе сонливість;
- при хронометражі майте на увазі, що інформаційне перевантаження і надлишок ефектів збивають з пантелику.
Способи запуску презентації:
1. Показ слайдів - Показ.
2. Форма - Показ слайдів.
5. У Провіднику на файлі презентації викликається контекстне меню - Показати.
Для встановлення в кінці презентації чорного слайда: Сервіс - Параметри - вкладка Вид - прапорець Завершувати чорним слайдом.
Для безперервної демонстрації презентації: Показ слайдів - Налаштування презентації - прапорець Безперервний цикл до нажатіяEsc.
Створення довільного показу
Довільні покази (рис. 3.28) дозволяють створити презентацію всередині іншої презентації. Замість кількох практично однакових презентацій, призначених для різних аудиторій, можна згрупувати відрізняються слайди, присвоїти їм групове ім'я і переходити до них під час показу слайдів.
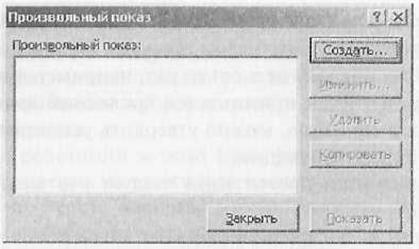
Мал. 3.28. довільний показ
Наприклад, потрібно провести презентацію для двох різних філій компанії. Показ слайдів включає слайди з 1 по 10, ідентичні для обох філій, і по одному довільному показу для кожної філії. Під час показу спочатку відображаються перші 10 слайдів, потім для першої філії виконується перехід до довільного показу «Філія 1», а для другого філії - до довільного показу «Філія 2».
Презентацію можна налаштувати так, щоб після запуску показу слайдів виконувався лише довільний показ, навіть якщо в презентації набагато більше слайдів.
Інший спосіб підключити довільний показ: клацнути під час презентації правою кнопкою миші по слайду- «перехрестя» і вказати у відкривається меню команду Показ слайдів - Довільний показ - вибрати потрібну демонстрацію.
Для створення довільної демонстрації потрібно:
1. Показ слайдів - Довільна демонстрація - Створити.
2. У групі Слайди презентації виділити слайди, що включаються в довільну демонстрацію (рис. 3.29), потім натиснути кнопку Додати.
Для вибору декількох слайдів одночасно використовується клавіша CTRL.
3. Для зміни порядку показу слайдів треба виділити потрібний слайд і перемістити його вгору або вниз за списком, використовуючи клавіші управління курсором.
4. У полі Ім'я довільного показу потрібно ввести його ім'я.
Для додавання або видалення слайдів у довільній демонстрації необхідно виконати наступні команди: Показ слайдів - Довільна демонстрація - виділити ім'я змінною довільної демонстрації - натиснути кнопку Додати або Видалити.
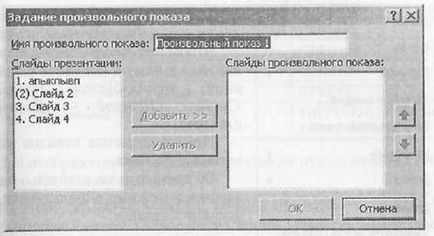
Мал. 3.29. довільна демонстрація
Щоб видалити довільну демонстрацію повністю, потрібно виділити її ім'я у вікні Довільна демонстрація і натиснути кнопку Видалити. Після видалення довільної демонстрації слайди залишаються в презентації.
Керівництво показом презентації
Під час демонстрації в лівому нижньому кутку виникає кнопка зі стрілкою вгору, натискання якої відкриває меню (рис. 3.30). У ньому містяться необхідні команди управління. Призначення більшості з них очевидно.
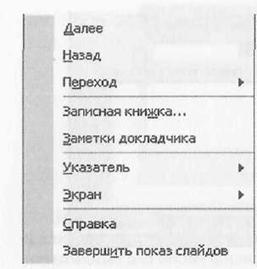
Мал. 3.30. Меню команд управління
Покажчик змінює колір покажчика миші або дозволяє заховати його.
Щоб знайти певний слайд, перейти до нього і обговорити з аудиторією, використовується Навігатор слайдів (Перехід - Навігатор слайдів).
Номери прихованих слайдів вказуються в дужках.
У табл. 3.1 наведені клавіші, що використовуються під час показу слайдів в повноекранному режимі.
Клавіші, що використовуються під час показу слайдів
Для відображення на екрані цього списку потрібно натиснути клавішу F1 під час показу слайдів.
Використання записника
Нотатки дозволяє під час демонстрації презентації робити позначки, зауваження, фіксувати питання і нові ідеї, а також призначати зустрічі в додатку Outlook.
Сторінки заміток зручно створювати в ході роботи над презентацією, щоб при проведенні показу слайдів використовувати їх в якості нотаток доповідача. Крім того, для присутніх можна створити видачі, що містять зображення слайдів.
Нотатки і зображення слайдів можна переслати в Word для їх удосконалення або використання в якості основи для створення засобами Word більш докладної видачі, наприклад, навчального посібника.
Щоб викликати Записну книжку. потрібно викликати контекстне меню на екрані під час показу презентації, вибрати пункт Нотатки (рис. 3.31) або вибрати однойменний пункт з меню, викликаного натисканням кнопки.
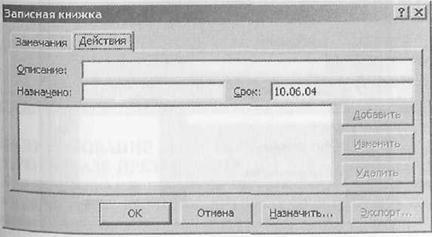
Мал. 3.31. Записна книжка
Щоб додати до Записну книжку зауваження використовується вкладка Зауваження. Можна перенести це зауваження в документ Word, використовуючи кнопку Експорт - прапорець «Послати зауваження і дії в Microsoft Word» - кнопка Експортувати.
На вкладці Дія відзначаються необхідні дії, думки про яких виникли по ходу демонстрації презентації. Список цих дій заноситься в новий слайд в кінці поточного презентації.
Використання покажчика-пера при показі презентації
Для написання або малювання приміток на слайді під час показу потрібно викликати контекстне меню на слайді і вибрати команду Покажчик.
З натиснутою кнопкою миші можна написати або намалювати на слайді все необхідне. Учасники презентаційної конференції також мають можливість писати і малювати олівцем на слайдах. Ці примітки побачать всі.
Позначки є тимчасовими і зникають при переході до іншого слайду.
Для зміни кольору пера виконується команда контекстного меню (рис. 3.32) на слайді під час показу презентації Покажчик - Колір малюнка - вибрати колір.

Мал. 3.32. Команди контекстного меню
Для вибору типу пера - стрілка або олівець - використовується команда Покажчик - Стрілка / Олівець.
Щоб приховати пера або покажчика під час показу слайдів потрібно виконати команду Покажчик - Приховати або Приховувати завжди.
Команда Приховати дозволяє робити перо або покажчик невидимим, поки ви не зрушите миша. Команда Приховувати завжди відключає перо або покажчик на решту часу показу слайдів.
Для зручності при підготовці до показу презентації можна створити нотатки доповідача для кожного слайда, тобто поставити у відповідність кожному слайду тези доповіді. Можна робити нотатки для себе, наприклад, щоб під час презентації мати перед собою список її основних моментів, або для слухачів.
Якщо презентація зберігається як Web-сторінка, можна вивести замітки, що з'являються на екрані з відповідним слайдом. В цьому випадку замітки допоможуть аудиторії вникнути в передумови та деталі, про які зазвичай розповідає доповідач у ході звичайної презентації.