Опис завдань проекту в ms project pro
Створення завдання в MS Project Pro
Основний інструмент для створення і опису завдань в MS Project - це вистава «Діаграма Ганта». У цьому поданні Ви можете не тільки вводити і переглядати завдання, але також переглядати додаткову інформацію про завдання, яку MS Project розраховує самостійно.
Бажано створювати завдання в тому порядку, в якому вони будуть виконуватися. Це зробить проект більш наочним. MS Project дає можливість додавати, змінювати і видаляти завдання в будь-який момент.
Щоб створити завдання в поданні «Діаграма Ганта»:
1. Перейдіть на закладку «Завдання».
2. Натисніть на кнопку «Завдання» на панелі управління. В поле, де відображається ім'я завдання в стовпці «Назва завдання» відобразиться текст <Новая задача>. В даному полі введіть ім'я завдання. Натисніть Enter.
Ви можете створити завдання наступним шляхом. Наведіть курсор мишки на пусте поле в таблиці в стовпці «Назва завдання», де має відображатися ім'я завдання, і натисніть ліву клавішу мишки. В даному полі введіть ім'я завдання. Натисніть Enter.
В описаних випадках при введенні імені завдання рекомендується використовувати словосполучення складаються з дієслова та іменника, наприклад, ім'я завдання «Закупити будматеріали».
3. При натисканні на кнопку «Відомості про завдання» на панелі інструментів або ліву клавішу мишки два рази або гарячі клавіші Shift + F2 буде виведено вікно редагування завдань:

У вікні редагування Ви можете вказати наступні значення:
1. Назва завдання вказується в полі «Назва:».
2. Тривалість реалізації роботи вказується в полі «Тривалість:» (докладніше розд. Тривалість).
3. Для вказівки попередніх значень тривалості поставте галочку «Предв. оцінка »в значеннях тривалості додається знак«? ».
4. В даному вікні вказується відсоток виконання робіт в полі «Відсоток завершення».
5. Пріоритет роботи вказується в полі «Пріоритет».
6. Режим планування в пунктах «Вручну» і «Автоматично». Дана установка визначає чи буде система допомагати планувати проект або установка всіх значень віддана користувачеві.
7. Встановлення завдання неактивній в поле «Неактивні», що визначає чи є дана задача активної для даного проекту.
8. У полях «Початок:» і «Закінчення:» можливо вказати дати початку або закінчення реалізації роботи. Після вказівки на дану роботу автоматично накладаються обмеження (докладніше розд. Обмеження завдань).
9. Встановивши галочку на пункт «Приховати відрізок завдань» можливо приховати роботу на діаграмі.
10. Встановивши галочку на пункт «Зводити відрізки діаграми Ганта до сумарних» можливо відображати поточний стан і стан роботи на верхніх рівнях графіка. Зручно використовувати для відображення важливих для керівництва завдань.
Існують альтернативні способи створення завдань:
1. Викличте команду «Вставка завдання» з меню «Вставити» на панелі інструментів. Ту ж команду можна викликати за допомогою клавіші Ins. Якщо в таблиці списку завдань була обрана якась задача, то нова задача буде вставлена перед нею. Команда створює завдання без імені, тому Вам необхідно додатково ввести ім'я завдання.
2. Натисніть на ліву кнопку миші в той момент, коли курсор миші знаходиться на графічній області вистави «Діаграма Ганта». Не відпускаючи кнопку, протягнете покажчик миші уздовж осі часу, розтягуючи або стискаючи прозорий прямокутник. Розтягнувши прямокутник, відпустіть ліву кнопку миші. Завдання створена цим способом також не має імені.
Після створення завдання MS Project прирівнює початок завдання часу початку проекту для всіх створюваних завдань. Пізніше, коли Ви вкажете додаткову інформацію про завдання, наприклад тривалість кожного завдання і залежності між ними, MS Project автоматично розрахує час початку кожного завдання.
Коли Ви створюєте завдання і відразу не вводьте її тривалість, MS Project обчислює тривалість завдання (якщо Ви створили задачу за допомогою миші). Тривалість завдання при цьому буде відзначена знаком. Це означає, що MS Project позначив тривалість цього завдання як оцінену. Оцінені довго не накладають жодних обмежень на розрахунок розкладу (графіка) проекту, вони тільки служать нагадуванням. Знак питання пропадає після того, як Ви вкажете нове значення тривалості завдання.
Ви можете самостійно помітити тривалість завдання як оцінену, якщо введете знак питання після тривалості завдання.
Щоб видалити завдання:
1. Перейдіть в вистава «Діаграма Ганта».
2. Натисніть лівою клавішею миші на поле в стовпці з порядковим номером завдання, яку хочете видалити. Таким чином Ви виділіть весь рядок завдання.
3. Клацніть правою кнопкою миші на виділену рядок завдання, яку хочете видалити і у випадаючому списку виберіть команду «Видалити завдання». Також можна просто натиснути клавішу Del.
4. Ваші дії можуть бути скасовані за допомогою команди "Скасувати".
MS Project надає два способи для переміщення завдань всередині списку:
1. Використання перетягування завдання за допомогою миші.
2. Використання команд «Копіювати», «Вирізати», «Вставити».
перетягування завдань
1. Виділіть завдання, натиснувши лівою клавішею миші на її порядковий номер. Таким чином Ви виділіть весь рядок завдання.
2. Наведіть мишкою на рамку навколо виділеної рядки завдання.
3. Натисніть на ліву кнопку миші і перетягуйте рамку до тих пір поки вона не опиниться на потрібному місці.
4. Відпустіть кнопку миші.
Команди «Копіювати», «Вирізати» і «Вставити»:
1. Виділіть завдання, яку Ви хочете перемістити або скопіювати.
2. Щоб перемістити завдання натисніть на кнопку «Вирізати» або гарячі клавіші Ctrl + X.
3. Щоб скопіювати завдання натисніть на кнопку «Копіювати» або гарячі клавіші Ctrl + C.
4. Виберіть клітинку, в яку Ви хочете вставити завдання.
5. Натисніть на кнопку «Вставити» або гарячі клавіші Ctrl + V.
Для того щоб вказати тривалість завдання необхідно:
1. У поданні «Діаграма Ганта» виберіть завдання, для якої Ви хочете вказати тривалість, і натисніть на кнопку «Відомості про завдання» на панелі інструментів або ліву клавішу мишки два рази або гарячі клавіші Shift + F2. В результаті з'явиться вікно «Відомості про завдання».
2. У поле Тривалість Завантажити та потрібний тривалість завдання. Для вказівки тривалості з урахуванням вихідних днів перед одиницею часу введіть букву а (російську), далі одиниці часу, які можна використовувати при вказівці тривалості, і натисніть кнопку «OK».
Для вказівки тривалості завдання існує ще два способи:
1. У поданні «Діаграма Ганта» знайдіть завдання, для якої Ви хочете вказати тривалість. У таблиці уявлення вкажіть тривалість в поле «Тривалість».
2. Тривалість можна також вказати за допомогою миші. Для цього на графічній частині вистави «Діаграма Ганта» мишею вкажіть на кінець прямокутника завдання (при цьому він повинен змінити свою форму).
Натисніть ліву кнопку миші і перетягуйте кінець прямокутника до тих пір поки тривалість завдання не досягне необхідної величини.
Календар завдань в MS Project Pro
Ви також можете призначити календар завдання для фази. Однак на відміну від завдань, що повторюються, календар завдань не буде поширений на кожну задачу входить в фазу. MS Project використовує календар, який призначається фазі, для розрахунку робочого часу, витраченого на виконання завдань, що становлять фазу.
Календарі завдань дозволяють Вам розраховувати графік виконання завдань на основі опису робочого і неробочого часу, не пов'язаного ні з календарем проекту, ні з календарем ресурсів, призначених на завдання. Якщо завдання має свій календар, то ресурси, призначені на завдання, не працюватимуть в неробочий час календаря цього завдання.
Наприклад, кожну середу вранці на верстаті повинні проводиться профілактичні роботи. Для опису факту недоступності верстата в цей час, необхідно відповідним чином налаштувати календар для кожного завдання, яка пов'язана з використанням цього верстата. Ресурси, призначені на верстат завдання, стануть вільними під час профілактичних робіт на верстаті і їх можна буде розподілити на виконання інших завдань. Ві можете призначити отлько один календар на одну задачу проекту.
Для того щоб задача могла мати незалежний календар необхідно створити новий базовий календар (див. Роботу з базовими календарями).
Календар завдання призначається за допомогою вікна «Відомості про завдання».
Для того щоб призначити календар завдання:
1. Перейдіть в вистава «Діаграма Ганта».
2. Двічі клацніть мишкою по завданню, якої Ви хочете призначити власний календар.
3. У вікні «Відомості про завдання» перейдіть на закладку «Додатково».
4. У полі «Календар» виберіть календар. який Ви хочете використовувати в якості календаря завдання.
5. Якщо календар завдання повинен перекривати календарі ресурсів, призначених на завдання, поставте прапорець у полі «Не враховувати календарі ресурсів при плануванні». Це поле недоступне, якщо не вибрано календар завдання. Коли перший раз вибирається календар завдання, це поле не містить прапорця за замовчуванням.

Додавання допоміжної інформації до задачі в MS Project Pro
Для того щоб додати примітку до задачі:
1. Перейдіть в вистава «Діаграма Ганта».
2. Виберіть завдання, для якої Ви хочете додати примітку.
3. Натисніть на кнопку «Відомості про завдання» або гарячі клавіші Shift + F2.
4. У текстовому полі «Нотатки» введіть текст нотатки. Ви можете відформатувати введений текст, натиснувши на відповідні кнопки «Шрифт», «По лівому краю», «По центру», «По правому краю», «Маркований список».
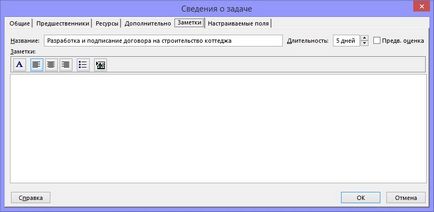
Якщо Вам необхідно зберігати великий обсяг супровідної інформації для Ваших завдань (наприклад, опис регламенту робіт і т.п.), розгляньте можливість зберігання цієї інформації у вигляді прикріпленого файлу.
Для того, щоб прикріпити файл до опису завдання:
1. У вікні «Відомості про завдання» на закладці «Нотатки» натисніть на кнопку «Вставити об'єкт».
2. У вікні «Вставка об'єкта» натисніть на кнопку «Створити з файлу». Введіть повне ім'я файлу (включаючи шлях), який Ви хочете прикріпити до Вашої задачі, або натисніть на кнопку «Огляд» і знайдіть Ваш файл.
3. Для впровадження об'єкта в файл проекту приберіть прапорець з поля «Зв'язок з файлом». Для зберігання тільки посилання на цей об'єкт залиште цей прапорець.
4. Щоб відображати об'єкт як значок поставте прапорець «Display As Icon (У вигляді значка)»:

Створення віхи в MS Project Pro
Під «віхою» в MS Project розуміється завдання, що має нульову тривалість. Віхи використовуються для того, щоб позначити важливі події у Вашому плані. Наприклад, завершення великої фази: отримання результату або оплата. Коли Ви встановлюєте тривалість завдання в нуль днів, вона автоматично сприймається як віха. На діаграмі Ганта віха позначається символом ромб. На завдання може біть призначено необмежену кількість віх.
Для створення віхи необхідно вибрати виставу «Діаграма Гранта» і перейти на сторінку «Завдання»:
1. Стати на сходинку, наступну після останнього завдання, і натиснути на кнопку «Вставити віху» в панелі інструментів.
2. Створити нову задачу і вказати тривалість 0 днів.
Деякі віхи можуть зажадати вказівки тривалості. Наприклад, якщо Ваш проект має віху «Затвердження» в кінці фази, і Ви знаєте, що процес затвердження займе тиждень. Щоб помітити таке завдання як віху:
1. Створіть завдання, яка буде виступати в якості віхи.
2. Натисніть на кнопку "Відомості про завдання".
3. У вікні перейдіть на закладку «Додатково».
4. Виберіть прапорець «Позначити завдання як віху».
5. Натисніть кнопку «OK».

Даний матеріал розглядається на практичному-тренінгу "Розробка планів-графіків проектів".