Обрізка фотографій, кадрування, corel photo-paint
Обробка фотографій на найпершому етапі - це найчастіше - обрізка фотографій, тобто кадрування знімка.
Давайте розберемося, навіщо нам потрібно це кадрування.
І як це зробити, якщо Ви не дуже сильні в графічних програмах або зовсім новачок в графіку. Сьогоднішній урок - обрізка фотографій - розповість Вам про це докладно.

Переглядаючи власні фотографії ми бачимо - на деяких знімках багато зайвих деталей.
Або ж головний об'єкт на фото буває погано зцентрувати.
А іноді потрібно укрупнити об'єкт і роздрукувати без зайвого фону, щоб особа коханої людини було добре видно.
У цьому уроці займемося первинною обробкою фотографії - кадруванням.
Обрізка фотографій | Corel Photo-Paint
На самому початку нашого уроку ми простежимо один важливий момент, який потім нам полегшить редагування нашого фото.
На рядку Меню виберемо команду - Інструменти / Налаштування.
Швидкий доступ цієї команди - Ctrl + J
У вікні - Параметри - ми зробимо деякі маніпуляції.

Виберемо вкладку - Загальні.
1. Зміна масштабу
Відкриємо випадає на рядку - Масштаб при відкритті. Виберемо варіант - По вікна.
Ця операція нам потрібна для того, щоб фотографія не виходила в 100% розмірі, коли ми бачимо лише її частина в робочому вікні.
Нам треба, щоб відритий нами фотографія була в розмір робочого вікна програми.
2. Змінимо одиниці вимірювань
Далі на рядку - Одиниці вимірювань поставимо - сантиметри.
Просто щоб краще орієнтуватися в початкових розмірах, якщо Ви ніколи не працювали з пікселями.
Натискаємо - ОК і перезапустити програму Corel Photo-Paint.
І ось тепер вже сама обробка фотографій, обрізка, кадрування
Відкриємо фотографію. Все чудово. Вся фотографія розташувалася в робочому вікні. Масштаб 27% від 100%
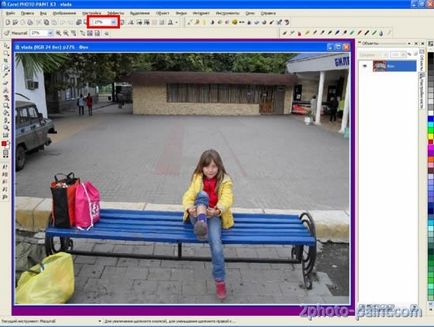
А якби ми не провели настройки у вікні - Параметри. то фотографія відкрилася б наступним чином - в 100% масштабі і нам було б видно тільки права верхня частина фото.
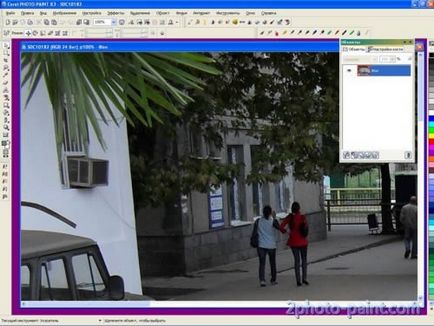
Чому я пишу про це так докладно?
Просто мені писали Новомосковсктелі - новачки в графіку, що вони дуже лякаються, коли фотографія відкривається таким чином. Тепер проблема у нас вирішена.
На Панелі Інструментів виберемо інструмент - Обрізання (Crop)
У нас відразу зміниться Панель Властивостей інструментів.
Відкриємо на цій Панелі додаткові налаштування обрізки. Щелкнем на двох маленьких трикутнички.

У нас з'явилися додаткові параметри інструмента - Обрізка.

Отже, ми вибрали інструмент - Обрізка, і наш курсор покажчик змінився. Він став в формі цього інструменту.
Спочатку подумки сплануємо розмір і місце обрізки.
Потім робимо клацання, як правило, в лівому верхньому кутку запланованого кадрування лівою клавішею мишки і, не відриваючи її, розтягуємо рамку обрізки до потрібного розміру.
Навколо рамки квадратні маркери зміни розміру.

Зазвичай для друку фотографії нам потрібні розміри - 10 х 15.
Можна зробити приблизно - на око - оператори в салоні розберуться. Але вони можуть відрізати зайве або зробити білі поля. Тому краще ми самі все точно зробимо.
Обрізка фотографії пропорційно розміру - 10 на 15.
Подивимося на Панель Властивостей.
На вкладці Налаштування виберемо формат - А4.
Нам потрібна пропорція.
Розмір в сантиметрах на цьому етапі не дуже важливий.
На маленькій вкладці - Дозвіл обрізки виберемо - 300, можна і 600.
Дивимося, що у нас вийшло.
Врахуємо те, що моя початкова фотографія великого розміру, тому навіть формат А4 виглядає маленьким. Але ще раз хочу повторити, що нас цікавлять пропорції.
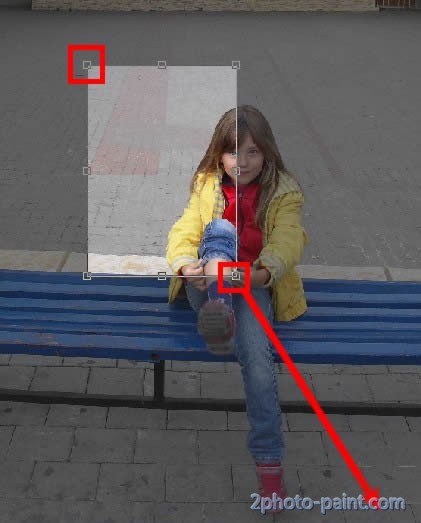
Отже, ми отримали рамку обрізки пропорційно розміру 10х15.
Наш верхній лівий кут на тому ж місці, де ми і почали малювати обрізку. А от нижній правий квадратний маркер ми растянем до потрібного розміру.
Всі кутові квадратні маркери в Corel Photo-Paint змінюють розмір об'єкта пропорційно.

Наша рамка обрізки рухлива.
Зробимо клацання лівою клавішею мишки в її поле і, не відриваючи клавішу, пересунемо рамку в будь-яке місце на нашій фотографії. Можна більш чітко зцентрувати виділений об'єкт, не порушуючи розмір і пропорцію.
Отже, ми створили контур рамки обрізки.
кадрування фотографії
Робимо клацання правою клавішею мишки в поле рамки обрізки і вибираємо команду - Обрізати по виділенню.
Або, що набагато простіше, з клавіатури віджимаємо клавішу - Enter
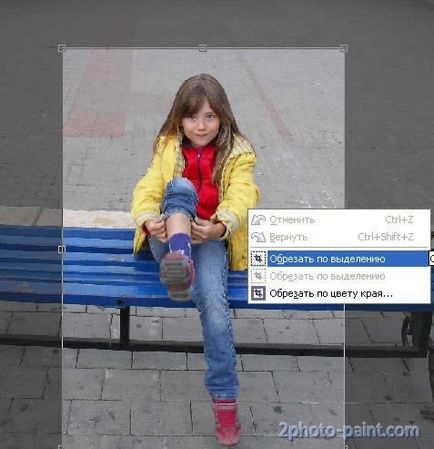
Ось, що у нас вийшло.

Можна віддавати на друк.
Кінцеву фотографію з обрізанням краще зберегти під іншим ім'ям, щоб вихідна фотографія не постраждала.
На цьому можна урок закінчити.
Але особисто я зробила б ще невелика редагування цієї фотографії.
Трохи яскравості і чіткості цієї фотографії не завадить.

І ще невелике редагування
Ще раз кадруються і тонують фотографію. Мені здається, обличчя моєї племінниці Влади стало більш виразне. І такі незвичайні і красиві очі у неї.

Вставити таке чудове фото в рамку шаблон просто сам бог велів.
Дуже зручно - вставляти фото в багатошаровий шаблон .cpt або .psd. а не в одношарову рамку png - формату.
Відразу ж можна трохи переробити картинку під фотографію конкретної людини.

Всім Новомосковсктелям нашого блогу - Подарунок!
Скачайте багатошаровий .cpt - исходник у форматі програми Corel Photo-Paint.

Формат - .cpt / кількість шарів - 20 / розмір файлу - 13, 4 мб
Завантажити багатошаровий файл >>>
Відвідайте наш магазин для творчості >>>
де викладені багатошарові рамки шаблони -
.psd і .cpt - файли вихідні.

Бажаю Вам великих творчих успіхів!
Передрук уроку тільки з прямим посиланням на цю сторінку нашого блогу!