Ноу Інти, лекція, програми-архіватори
Архівація даних засобами Windows 7
Перед запуском цієї програми слід до ПК підключити зовнішній жорсткий диск, підготовлений для зберігання на ньому архівних даних. Якщо файлів для архівування трохи, то можна використовувати DVD-диски.
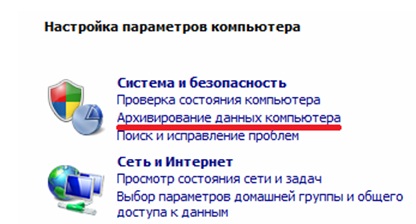
Мал. 8.14. Показана команда Архивирование даних комп'ютера
Після того як ви створите архівну копію всіх наших файлів на комп'ютері на переносний жорсткий диск, командою Пуск → Панель управління → Архівування даних комп'ютера → Відновити системні параметри або комп'ютер можна відновити все, що було у вас на ПК на момент архівації (рис. 8.15) .
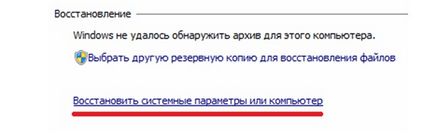
Мал. 8.15. Показана команда Відновити системні параметри або комп'ютер
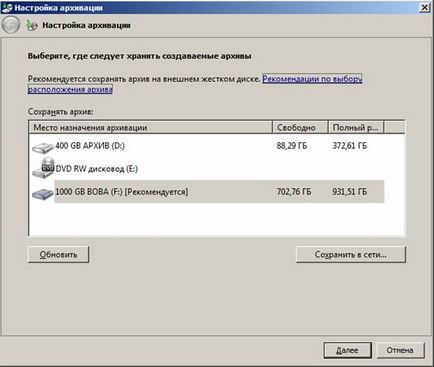
Мал. 8.16. Вікно вибору місця зберігання архіву
Будемо архівувати на диск F: \. Натискаємо на кнопку Далі. Тепер Windows 7 пропонує їй надати вибір даних для архівації або сам користувач повинен вказати, які файли включити в архів (рис. 8.17).
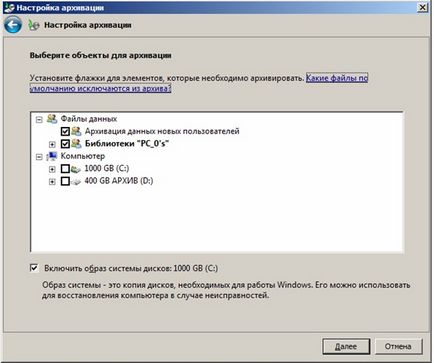
Мал. 8.17. Вікно Налаштування архівації
Якщо активувати верхній перемикач, то в архів будуть зібрані програми і файли, що використовуються Windows 7, і процес архівації даних буде за часом тривати дуже довго, а також без гарантії того, що важливі для вас дані будуть включені в архів. Доцільніше вибрати варіант "Надати мені вибір" і натиснути на кнопку Далі (рис. 8.18). У цьому вікні ми можемо вказати важливі для нас папки і файли на всіх зазначених тут дисках, щоб включити їх в архів. Активація прапорця Включити образ системи дисків дозволить відновити ОС на випадок її поломки.
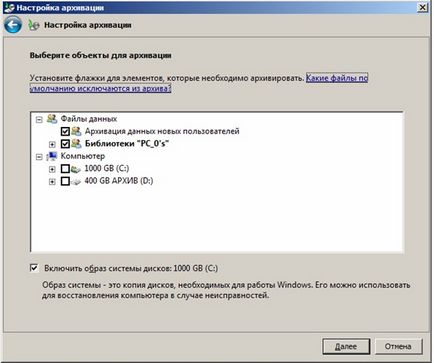
Мал. 8.18. Вікно вибору об'єктів архівації
У навчальних цілях я не став копіювати ОС, і вказав лише одну програму для її створення резервних копій на зовнішній жорсткий диск (рис. 8.19).
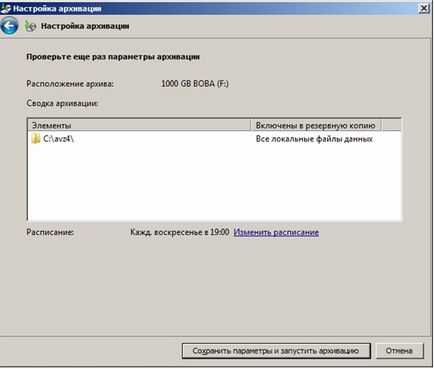
Мал. 8.19. Вікно перевірки параметрів архівації
Якщо тут натиснути на кнопку Змінити розклад. то можна встановити часовий графік архівації даних (рис. 8.20). Тобто в цьому вікні можна задати, з якою періодичністю потрібно запускати архівування даних (раз на місяць, раз на тиждень або щодня), а також вказати час виконання операції.
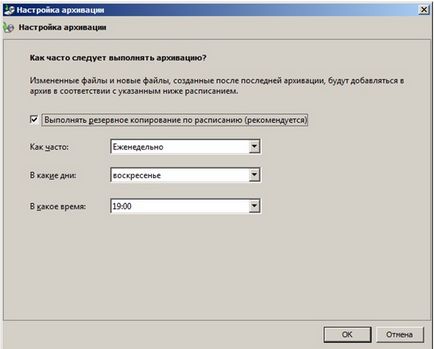
Мал. 8.20. Вікно розкладу архівації даних
Далі натискаємо ОК і Зберегти параметри і запустити архівацію (рис. 8.21).
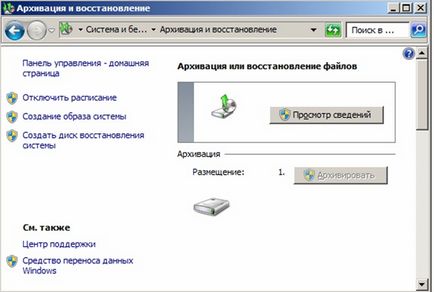
Мал. 8.21. Вікно копіювання та відновлення
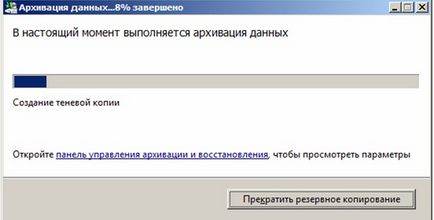
Мал. 8.22. Архівація даних запущена
Після завершення операції архівування на диску (у нас диск F: \) можна побачити спеціальну папку, де знаходяться резервні файли. Назва папки буде відповідати імені комп'ютера (рис. 8.23).
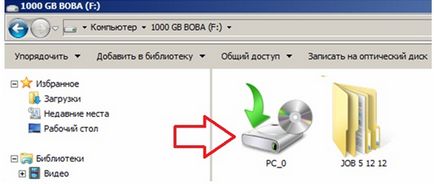
Мал. 8.23. Вид папки з архівними даними
При спробі відкрити папку подвійним клацанням миші з'явиться вікно відновлення даних з архіву (рис. 8.24).

Мал. 8.24. Вікно для розпакування архіву
Архівація даних за розкладом вимагає багато місця на зовнішньому вінчестері. Якщо архівування в Windows 7 вам не потрібно, то його можна відключити командою Панель управління → Система і безпека → Адміністрування → Служби. Тепер знаходимо службу Архівація Windows і правою кнопкою миші викликаємо контекстне меню. Клацаємо на сходинці Властивості і задаємо тип запуску служби - Відключено (рис. 8.25).
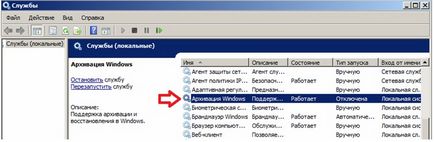
Мал. 8.25. Відключення служби архівації Windows 7
У цій лекції ми розглянули процес архівації файлів, вивчили роботу з архіватором WinRar і познайомилися з архівацією даних засобами Windows 7.