Неонова реклама, уроки coreldraw від
Атор: Gary W. Priester
У CorelDRAW® я створював ефект неонового свічення, але завжди щось втрачалося, особливо видимість скляної трубки, в якій знаходиться неон.
Ми будемо використовувати пікселі в якості одиниці вимірювання, так як пікселі є міжнародної одиницею виміру для Web. В налаштуваннях напрямних і лінійок (Grid and Ruler Setup) встановимо пікселі, для цього двічі клацніть мишкою на лінійці.
Якщо Ви створюєте зображення для інтернет або тільки для відображення на екрані монітора, виставте дозвіл (Layout> Page Setup) 96 dpi, екранне дозвіл Windows. Якщо Ви плануєте виводити ваш проект на кольоровий принтер, встановіть дозвіл в 300 - 600 dpi.
Я використовую стару (і більш яскраву) палітру RGB замість CMYK оскільки Я припускаю використання свого проекту в Web. Для виведення на друк, Ви можете використовувати CMYK або перетворювати проект в CMYK коли робота над проектом буде завершена.
Відкрийте докер-панель (Symbols docker) і виберіть символ "зірка" з Zapf Dingbats або з Wingdings (Symbols). Ви також можете зробити свою зірку, створивши 5-ти кутник за допомогою інструменту Polygon Tool. а потім інструментом Shape Tool посунувши середні точки сторін до центру. Незалежно від обраного методу, створіть зірку розміром 130 x 130 пікселів.
Інструментом Freehand Too l, намалюйте горизонтальну лінію довжиною 80 пікселів. Двічі клацніть по ній інструментом Pick Tool. щоб увійти в режим повороту / нахилу (Rotate / Skew), утримуючи клавішу CTRL щоб обмежити переміщення, тягніть вгору за ліву центральну стрілку, поки лінія не виявиться поверненою на 30 градусів.
Виділіть лінію інструментом Shape Tool. щоб виявилися виділеними обидва кінці лінії (розтягніть прямокутник навколо лінії інструментом Shape Tool).
На панелі властивостей (Property Bar), клацніть іконку Convert Line to Curve. Зніміть виділення з лінії, потім інструментом Shape Tool. клацніть ліву точку на кінці лінії, з'являться ручки для трансформації кривої Безьє (Bezier control handles). Тягніть ліву ручку до центру, як показано на малюнку, повторіть те ж саме для правої ручки. Ви отримаєте S-образну лінію.
Зробимо п'ять копій лінії. Виділіть всі об'єкти і відкрийте діалог Outline Pen Dialog. Встановіть товщина ліній 20 points, також встановіть обрізка кутів і кінців отрезкои, вибравши відповідні радиокнопки.
Посуньте лінії і зірку як показано на малюнку, щоб їх контури не торкалися або злегка гойдалися. Якщо з якоїсь причини колір контуру не черий, замініть його.
Виділіть все нові лінії і зірку, зробіть для них товщину лінії 4-point, замініть їх кольору на. a. Червоний (Red), b. Блакитний (Power Blue), c. Небесно-блакитний (Sky Blue).
Примітка: Якщо потримати курсор над будь-яким кольором у палітрі, назва кольору буде відображено в підказці.
І ще раз повторіть ті ж дії, але товщину ліній встановіть 1 point, а кольори поміняйте на: a. Рожевий (Faded Pink), b. Білий (White), c. Білий (White). Дайте проекту назва і збережіть його, зробіть коротку перерву, щоб відпочили очі.
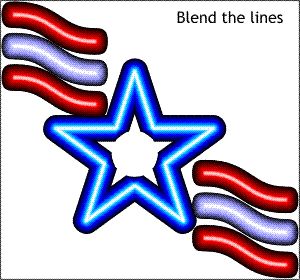
Змініть масштаб, максимально наблизивши зображення. Виберіть інструмент Interactive Blend Tool. Створіть чотирьох-ступінчастий перехід від чорного до наступного контуру, потім до наступного, потім до останнього, товщиною 1-point. Повторіть дії до кожного з об'єктів.
Знайдіть всі об'єкти, які зробили товщиною 10-point. Виділіть їх все і об'єднайте (CTRL + L). Зробіть два дубліката та відкладіть один з них тимчасово в сторону від проекту.
Виділіть другий дублікат і змініть товщину контура на 1-point. Зробіть колір контуру першої групи-дубліката білим, а другої групи (з 1 point) чорним.
Виділіть обидві групи ліній. Застосуйте до них інструмент Interactive Blend Tool. або в будь-якої версії крім 9, виберіть Blend з меню Effects u. (Blend відсутня в випадаючому меню Effects 9 версії, але є у всіх інших версіях).
Виберіть Blend і в головному меню тисніть Bitmaps> Convert to Bitmap. У меню виберіть Grayscale в випадаючому списку Color. Встановіть дозвіл в 300 dpi. Відзначте чек-бокс Transparent Background. Натисніть OK для конвертації в растр.
Далі в головному меню: Bitmaps> Blur> Gaussian Blur. Виберіть радіус в 1.5 пікселя. Ця установка відноситься до 10 версії і може сильно відрізнятися для інших версій. Наша мета - зробити краю більш м'якими.
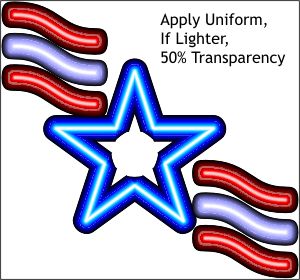
Помістіть растрове зображення над векторними. Застосуйте інструмент Interactive Transparency. в панелі властивостей виставте Uniform. 50%. Це створить ілюзію скляних трубок.
Виберіть дублікати-об'єкти товщиною 10 point. Поміняйте товщину ліній на 8 points і натисніть (CTRL + L). Тепер (тільки для 10 версії) Convert Outlines to Shape. Це створить контури, які можна залити.
Натисніть TAB щоб видалити невидимий контур і видаліть його. Зазвичай цей невидимий контур не проблема, але все-ж проблеми можуть виникнути якщо забути їх видалити. Тому, щоб діяти напевно, видалимо невидимі контури. Збережіть проект і дайте відпочити очам.
Зробіть дублікат (+) і перемістіть його вправо-вниз на кілька пікселів, як показано вище.
Виділіть обидва дубліката і натисніть іконку Quick Trim на панелі властивостей. Видаліть верхній (trimmer). Змініть колір заливки на Powder Blue. Ми будемо використовувати цей об'єкт для створення підсвічування скляних трубок.
Примітка: Corel використовує перший виділений об'єкт як trimmer і другий виділений об'єкт як об'єкт для обрізки. Тому потрібно виділити верхній об'єкт першим, а нижній другим, якщо зробити навпаки, ефект буде не той, який нам потрібен.
Конвертуйте тільки що залитий кольором Powder Blue об'єкт в растр (Bitmaps menu). Змініть колірну схему на RGB, інші установки залиште як є: 300 dpi, Transparent Background. Натисніть OK. Дозвольте 5-pixel Gaussian Blur (Bitmaps menu). Це пом'якшить краю підсвічування і зробить її більш реальним.
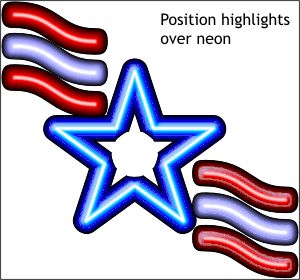
Додайте щойно створену підсвічування над основним зображенням проекту.
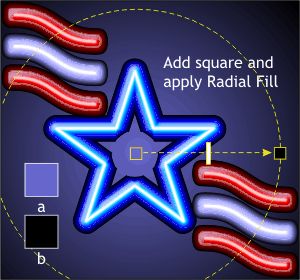
Додайте на задньому плані квадрат, залийте його чорним. Застосуйте радіальну інтерактивну заливку (Radial interactive fill). Відцентруйте заливку по середині зірки і змініть колір центру на Twilight Blue. Такий прийом створить м'яке підсвічування позаду неонових елементів.

І ось воно, остаточне зображення.
Отже, ця моя технологія для створення імітації неонового свічення. Ви можете використовувати це для будь-якого об'єкта, який має контур.
Для виступу на конференції "CorelWORLD" я зробив кілька тонких букв для написання слова "draw" і використовував цей прийом для створення неонового ефекту, потім ця робота була використана для оформлення Web-сторінки. Я написав текст "I Love To ..." над неоновим "draw".