Навчальний посібник для школярів старших класів mathcad 7
Заняття 2. Функції. Інтервальна змінна
Визначити функцію в Mathcad досить просто, для цього необхідно ввести ім'я функції, в дужках її параметри і оператор присвоювання. Після чого вводиться вираження алгебри. Потім функція може використовуватися нарівні з вбудованими функціями. Введемо для прикладу параболічну функцію:
Нам довелося попередньо описати три константи a, b, c. інакше функція не може бути обчислена.
Тепер, для того щоб отримати значення функції, достатньо записати:
Однак, якщо б цим обмежувалися можливості Mathcad, то цей пакет так би й залишився великим калькулятором. На щастя, був передбачений механізм багаторазового повторення обчислень, щось подібне циклам в мовах програмування. Введено поняття інтервального змінної в форматі:
= Початкове значення [, початкове значення + крок] .. кінцеве значення
в дужках вказано необов'язковий параметр крок, за замовчуванням рівний 1.
Двокрапка ".." вводиться клавішею крапка з комою ";" або кнопкою арифметичної палітри.
Введемо для прикладу інтервал зміни аргументу x на відрізку [-2; 2] з кроком h = 0.1.
Фактично ми отримуємо набір з 41 значення аргументу. Щоб переконатися в цьому, досить ввести x =.
Для того, щоб вивести таблицю значень функції, введіть f (x) і знак "=", ви отримаєте значення функції.
Таким чином можна побачити тільки перші 50 значень.
Ну, а зараз можна побудувати графік. Скористаємося графічної палітрою, розкривши яку виберемо x-y графік.
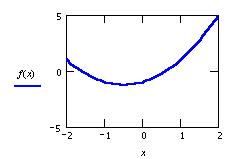
Графік будується досить просто, потрібно тільки вказати x змінну в маркері осі x і функцію f (x) в маркері осі y. Закінчується побудова клавішею Enter або клацанням миші поза графіком.
Можна також явно вказати початкове і кінцеве значення по осях в маркерах початку і кінця осі, інакше вони визначаться автоматично. Виділивши графік подвійним клацанням миші, можна провести його налаштування, зокрема, визначити тип, колір і товщина лінії, а також вибрати осі.
Є ще дві цікаві кнопки графічної палітри:
Zoom - дозволяє виділити частину графіка,
Trace - відстежує зміну координат на графіку.
Ці кнопки активні тільки при виділенні графіка.
Вправа для самостійної роботи
Побудуйте графіки функцій:
Діапазон для зміни аргументу за замовчуванням буде [-10; 10].
Матриці і змінні з індексом
На жаль, використання інтервального змінної для побудови функції викликає певні труднощі. Це пов'язано з тим, що при кожному зверненні до інтервального змінної система виробляє багаторазові обчислення і, найчастіше, абсолютно марно перераховує одні і ті ж значення. Щоб уникнути зайвої роботи найпростіше обчислити таблицю значень функції один раз, а потім звертатися до табличних значень.
Для реалізації даного завдання використовується інтервальна змінна і змінна з індексом. Наприклад, якщо повернутися до попередньої задачі, можна розв'язати цю проблему наступним чином:
- введемо індекс, як интервальную змінну
- введемо змінну з індексом, яка буде змінюватися від -2 до 2 з кроком 0.1, для опису змінної
Якщо вирахувати, ми отримаємо вектор-стовпець значень функції.
Введіть x = і y =, отримаєте ці матриці.
За допомогою змінної з індексом ми створили дві одновимірні матриці з одним стовпцем і 41 рядком. Тепер можна знову побудувати графік, де в якості опції і аргументу ми і вкажемо ці змінні з індексом.
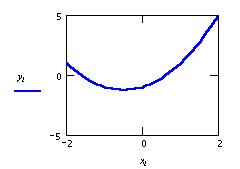
Примітка: на одному x-y графіку можна побудувати до 16 кривих. Функції вводяться через кому.
Аналогічно можна використовувати двовимірну матрицю для побудови функції двох змінних, наприклад, визначимо функцію: і дві інтервальних змінних
Тепер визначаємо дві змінні з індексом:
Визначимо двовимірну матрицю: і побудуємо поверхню.
В якості єдиного аргументу графіка вказуємо ім'я матриці М
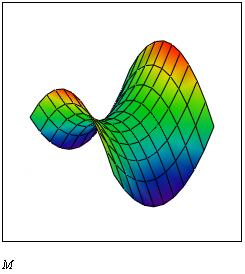
Для того, щоб поверхня так виглядала необхідно її налаштувати. Подвійним клацанням миші викликаємо меню настройки, встановлюємо опції кольору, поворот 50 градусів і кут зору 35.