Налаштування роутера zyxel keenetic для Ростелекома

Як підключити Zyxel keenetic до Ростелекому
Крок 1: Налаштування базових параметрів маршрутизатора для роботи по РРРоЕ
На екрані відобразиться розділ «Монітор»
В даній закладці відображаються статус з'єднання з обладнанням провайдера, стан локальної мережі і системи в цілому, бездротової мережі Wi-Fi і портів USB.
Тепер підключаємо Zyxel до Ростелекому, перейшовши на закладку «Інтернет» і далі у вкладку «Підключення».

Виставте наступні параметри:
Налаштування параметрів IP - Ручна
Маска мережі: 255.255.255.0
Основний шлюз: 192.168.111.111 (наведено як приклад)
DNS 1. 192.168.111.1 (приклад)
Натисніть кнопку «Застосувати»
Протокол доступу в Інтернет: РРРоЕ
Ім'я користувача: (з договору з Ростелекомом)
Пароль. (З договору з Ростелекомом)
Решта параметри залиште незмінними і натисніть "Застосувати».
Після збереження зроблених настройок, протягом 30-60 секунд роутер перезавантажиться і підключиться до мережі Інтернет. Сторінки в браузері вже повинні почати відкриватися і світлодіодний індикатор із зображенням земної кулі на лицьовій панелі пристрою загориться зеленим кольором і замигает.
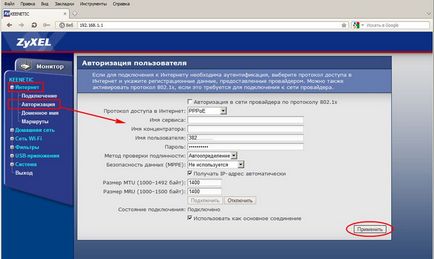
Крок 2: Налаштування бездротової Wi-Fi мережі
Перейшовши в меню розділу «Мережа Wi-Fi», розташованого зліва на екрані, вкладка «З'єднання» і активуємо галочкою «Включити точку бездротового доступу».
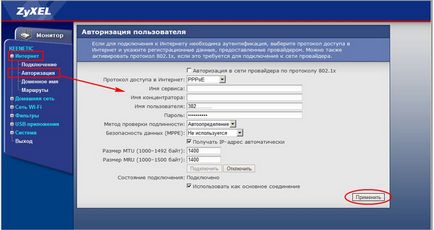
Ім'я мережі SSID: вибираємо довільне, але тільки латинськими символами. Ця назва буде відображатися у вас в списку тих, що оточують вас і доступних для підключення бездротових мереж.
Стандарт: 802.11b / g / n встановлюємо як універсальний.
Решта параметри залиште без змін і натисніть "Застосувати».
Крок 3: Налаштування безпечного доступу
Зайдіть у вкладку «Безпека» розділу «Мережа Wi-Fi» і встановіть наступні параметри:
Перевірка справжності: WPA-PSK / WPA2-PSK
Через кілька хвилин (2-5) внизу екрана, не далеко від системних годин ви побачите значок стану Wi-Fi мережі.
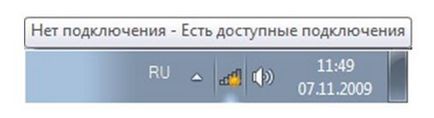
Клікніть по з'явився значку лівою кнопкою миші і вибирайте серед доступних мереж свою, з ім'ям, привласненим в пункті Ім'я мережі SSID. Натисніть кнопку «Підключення», заздалегідь поставивши галочку «Підключатися автоматично».

З'явитися запит ключа безпеки мережі, в який введіть виданий Ростелекомом або придуманий самостійно Ключ мережі (ASCII) і натисніть ОК.

Якщо ваш ключ введений безпомилково, ви побачите наступне віконце, яке свідчить про процес підключення
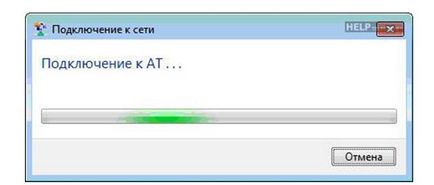
Виконавши всі вищеописані 3 кроки інструкції ви з'єднання з Інтернетом з використанням бездротового доступу.
Дана інструкція з налаштування Wi-Fi роутера Zyxel Kineetic може бути застосована як універсальна також до моделей Zyxel Keenetic Lite, 4G, GIGA, Start з невеликими варіаціями в графічному інтерфейсі. Також слід враховувати, що виробник обладнання може довільно змінювати розташування параметрів, розділів і закладок при вдосконаленні пристрою.
Як купити Iphone 7 в 10 разів дешевше?
Місяць тому замовив собі копію iPhone 7, через 6 днів я забрав його на пошті) І ось вирішив залишити відгук!