Налаштування netbeans - все про web програмуванні

NetBeans підтримує безліч налаштувань спрощують життя розробнику. Їх ми і розглянемо.
Видалення пробілів в кінці рядка
Перше, що потрібно зробити - це налаштувати автоматичне видалення пробілів у кінці рядків.
Для цього переходимо Сервіс> Параметри:
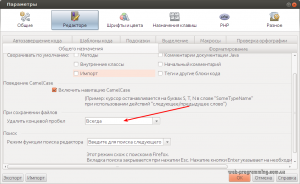
Наступним кроком ми поміняємо тему в NetBeans.
Зміна теми для NetBeans
Працюючи над проектом розробник дуже довго сидить за монітором. Поетом один з найважливіших кроків - це настройка колірної гами для того, щоб очі менше втомлювалися. Давайте встановимо тему для NetBeans. Давайте поставимо тему, наприклад, NetBeans Twilight Theme. Дану тему можна завантажити звідси
Тепер переходимо в NetBeans Сервіс> Параметри і у вкладці "Шрифти і кольори" тиснемо "Імпорт". Вибираємо архів з тільки, що завантаженої темою.
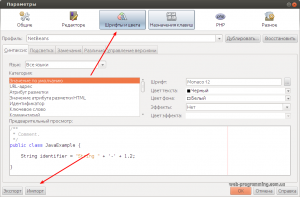
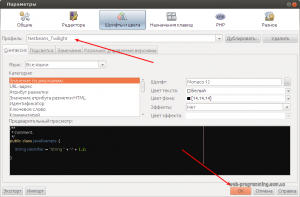
І дозволю собі дати одну пораду: "Вибирайте тему не за вроду, а за тим, щоб очі менше втомлювалися - бережіть своє здоров'я"
Підключення zen coding
Що таке zen coding пояснювати не буду, в одній зі статей я обов'язково його опишу. Зараз скажу, що це дуже корисна штука. Для цікавих про zen coding Ви можете почитати на сайті
Завантажити zen coding у вигляді плагіна для NetBeans можна на github
Відкриваємо NetBeans і переходимо Сервіс> Модулі та у вкладці "Завантажено" тиснемо "Додати Plug-in ..."
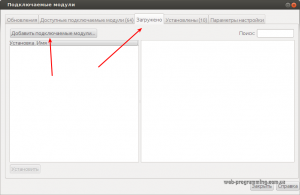
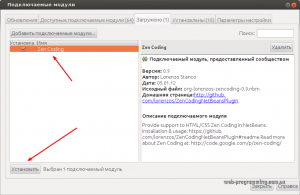
перевіряємо:
Тиснемо Ctrl + Alt + N (клавіші можна перепризначити)
Має вийти:
Все працює.
На цьому настройка основних частин NetBeans закінчена. Так, це не все і налаштувати в NetBeans можна ще багато речей. Так, наприклад, гарячі клавіші, про які ми поговоримо в наступній статті, створювати макроси і багато-багато іншого.
Тому не судіть строго, настройка - це суто індивідуальний процес. А в даній статті я хотів тільки показати способи настройки NetBeans, а ось вже саму настройку Ви робіть самі і так, як Вам зручно.
Ну, а поки все. Всім вдалої розробки.

NetBeans підтримує безліч налаштувань спрощують життя розробнику. Їх ми і розглянемо.
Видалення пробілів в кінці рядка
Перше, що потрібно зробити - це налаштувати автоматичне видалення пробілів у кінці рядків.
Для цього переходимо Сервіс> Параметри:
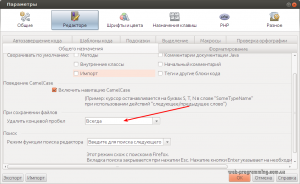
Наступним кроком ми поміняємо тему в NetBeans.
Зміна теми для NetBeans
Працюючи над проектом розробник дуже довго сидить за монітором. Поетом один з найважливіших кроків - це настройка колірної гами для того, щоб очі менше втомлювалися. Давайте встановимо тему для NetBeans. Давайте поставимо тему, наприклад, NetBeans Twilight Theme. Дану тему можна завантажити звідси
Тепер переходимо в NetBeans Сервіс> Параметри і у вкладці "Шрифти і кольори" тиснемо "Імпорт". Вибираємо архів з тільки, що завантаженої темою.
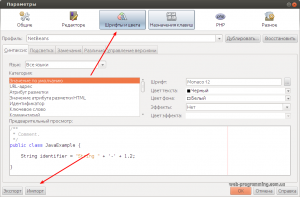
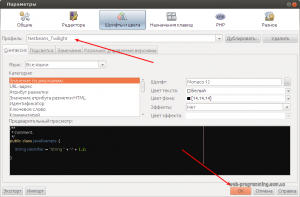
І дозволю собі дати одну пораду: "Вибирайте тему не за вроду, а за тим, щоб очі менше втомлювалися - бережіть своє здоров'я"
Підключення zen coding
Що таке zen coding пояснювати не буду, в одній зі статей я обов'язково його опишу. Зараз скажу, що це дуже корисна штука. Для цікавих про zen coding Ви можете почитати на сайті
Завантажити zen coding у вигляді плагіна для NetBeans можна на github
Відкриваємо NetBeans і переходимо Сервіс> Модулі та у вкладці "Завантажено" тиснемо "Додати Plug-in ..."
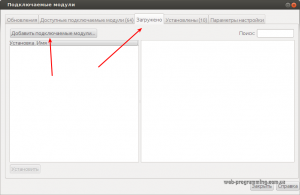
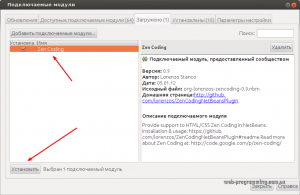
перевіряємо:
Тиснемо Ctrl + Alt + N (клавіші можна перепризначити)
Має вийти:
Все працює.
На цьому настройка основних частин NetBeans закінчена. Так, це не все і налаштувати в NetBeans можна ще багато речей. Так, наприклад, гарячі клавіші, про які ми поговоримо в наступній статті, створювати макроси і багато-багато іншого.
Тому не судіть строго, настройка - це суто індивідуальний процес. А в даній статті я хотів тільки показати способи настройки NetBeans, а ось вже саму настройку Ви робіть самі і так, як Вам зручно.
Ну, а поки все. Всім вдалої розробки.