Налаштування екрану входу lightdm-gtk-greeter

Безліч дистрибутивів сьогодні використовують в якості менеджера входу LightDM. Debian (точніше редакція з XFCE) не є винятком. Якщо ви не користуєтеся Автологін, а віддаєте перевагу входити в систему по паролю, то після запуску системи (в даному випадку Debian) вас кожен раз буде зустрічати екран входу, приблизно такий, як показано на скріншоті нижче:
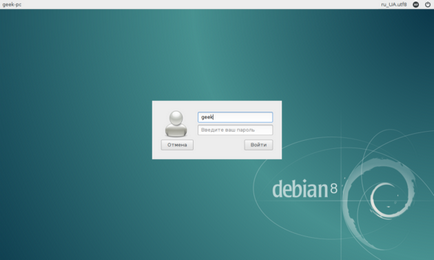
Це lightdm-gtk-greeter. І якщо чесно, виглядає він не дуже. В інших дистрибутивах використовують даний екран входу, його зовнішній вигляд може трохи відрізнятися, але як правило, не дуже сильно. Проте не переживайте, якщо вас бентежить стандартний зовнішній вигляд lightdm-gtk-greeter, його легко можна змінити, ніж ми і займемося в цьому HOWTO.
Міняємо стандартне фонове зображення екрану входу на своє
У деяких дистрибутивах (наприклад Xubuntu) в стандартному постачанні можуть йти утиліти для налаштування екрану вітання. Але якщо їх немає або вам не вистачає функціоналу подібних кастомізаторов, можна легко обійтися і ручної правкою конфіга lightdm-gtk-greeter, що і буде показано нижче.
По суті, всі налаштування які ми будимо виробляти, виробляються в одному файлі конфігурації - lightdm-gtk-greeter.conf. який лежить (по крайней мере в Debian) в / etc / lightdm /. Відкриваємо його:
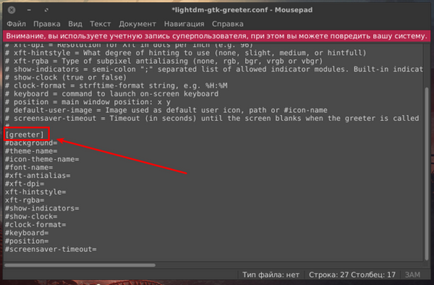
Тепер можна зберегти зміни і вийти з системи. У мене вийшло наступне:
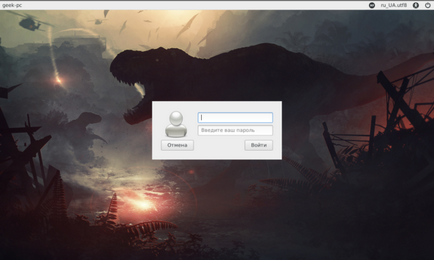
Міняємо тему та іконки на екрані вітання
Навіть після такого маленького зміни, як заміна фону, lightdm-gtk-greeter став виглядати набагато краще. Але щоб ще більше підігнати його під загальний зовнішній вигляд системи, йому також можна встановити використовувану вами тему і іконки. За це відповідають рядки theme-name і icon-theme-name.
Думаю, тут все зрозуміло - дивимося щоб потрібні нам теми перебували в потрібних місцях і вписуємо їх назви в відповідні рядки в lightdm-gtk-greeter.conf:
Знову зберігаємо файл і перевіряємо, що вийшло:
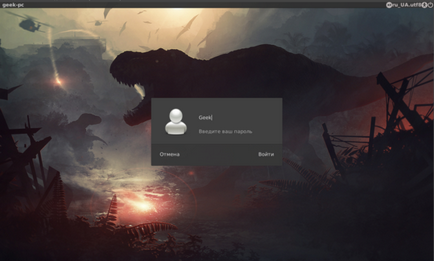
Міняємо положення вікна логіна
Ну, що, вже зовсім по-іншому виглядає? Але можна ще «покрутити» настройки. Наприклад, можна поекспериментувати з положенням вікна введення логіна. Спочатку воно розташоване в центрі екрану, але за допомогою опції position можна його спозиционировать якось по-іншому. Для цього слід вказати у відсотках положення від верхнього лівого кута: після position = першим вказуєте положення по осі X і через пробіл по Y.
Мені подобається становище вікна логіна як в Ubuntu Unity, тобто зліва по центру, тому я роблю відстань від лівого краю екрана в 5%, а положення по Y виставляю 40%:
Можна перевірити результат:
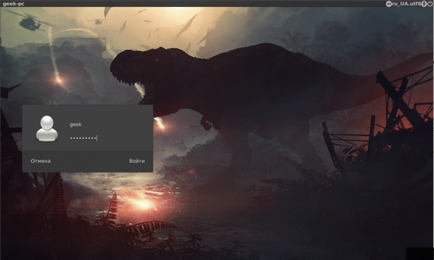
Переносимо панель вниз
У XFCE у мене панель, на якій розташовуються різні аплети, індикатори, меню і т.д одна і розташовується внизу. Щоб екран входу не відрізнявся від робочої системи в ньому панель також можна перемістити вниз. Для цього є параметр panel-position. де можна вказати два значення: top, або ж потрібний нам bottom:
Всього лише за допомогою кількох параметрів ми перетворили простенький, непоказний lightdm-gtk-greeter, в красивий, витриманий в єдиному стилі з системою екран вітання Debian (а у вас може бути що-небудь інше) XFCE. Але це далеко не всі можливості. Ви також можете налаштовувати шрифти, масштабування, кількість, а також набір індикаторів на панелі і багато іншого. У конфіге даного екрану вітання все досить просто і зрозуміло написано. Навіть людина, яка знає не дуже добре англійську цілком зможе розібратися в описі. Я ж зі свого боку привів якийсь практичний урок, щоб було зрозуміліше. Сподіваюся вам це допомогло.