Централізована настройка екрану блокування і схеми живлення операційних систем, просто про
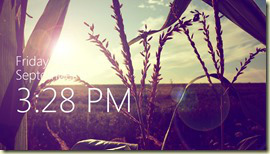
Тут, природно, може виникнути таке запитання: «А чи можу я якось зняти таке обмеження і додати опцію в GUI?». Цим ми в даній статті і займемося. Але щоб було все цікавіше, зробимо все централізовано для кожного користувача, тобто засобами групової політики. Ну що ж, приступимо.
У зв'язку з тим, що рішення поставленого завдання буде виконуватися засобами групової політики, можна ще й зробити так, щоб картинка встановлювалася для користувача самостійно.
Отже, далі за програмою:
- Налаштування картинки екрану блокування;
- Виявлення параметра, що відповідає за час очікування до відключення екрану блокування;
- Налаштування такого параметра;
- Тестування одержані результатів.
Починати ми зараз будемо по порядку, а саме з
Налаштування картинки екрану блокування
Природно, зараз нас призначений для користувача інтерфейс, тобто ті чотири кліка, про які я сказав ще у вступі, не сильно цікавить, а це означає, що ми будемо змінювати саме зображення засобами функціональних можливостей групової політики.
В останніх клієнтських і серверних операційних системах від Microsoft, звичайно ж, з'явилися нові параметри політики в адміністративних шаблонах, які використовуються лише для останніх функціональних можливостей, і до одного з таких параметрів відноситься параметр, який відповідає за застосування настроюється зображення екрану блокування. Що ж для цього слід зробити? Зараз для виконання такої зміни слід виконати такі дії:
Так як в статті буде ще розглянуто багато різних нюансів, зупинимося на першому варіанті з UNC-шляхом. Наприклад, як видно на наступній ілюстрації, це буде шлях \\ SERVER02 \ Img \ LockScrn \ IM3.jpg:
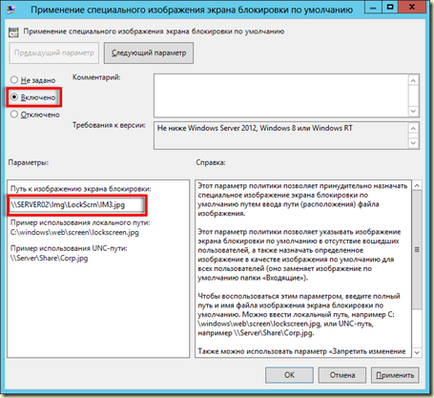
Мал. 1. Діалогове вікно параметра політики, що відповідає за зображення екрану блокування
В принципі, на цьому дана фаза добігає кінця. Тобто відразу після того, як призначений для користувача комп'ютер перезавантажиться, у нього на екрані блокування буде фігурувати нове зображення.
Пошук параметра, що відповідає за час очікування до відключення екрану блокування
Дивіться, так як логічніше за все, якщо параметр, який відповідає за час очікування до відключення екрану блокування буде перебувати в діалозі додаткових параметрів електроживлення, змінюватися буде параметр, який відповідає за компоненти панелі управління. Цей параметр повинен відображатися у будь-якого користувача на комп'ютері, отже, його потрібно буде шукати в кореневому розділі HKEY_LOCAL_MACHINE. В принципі, це вже звужує коло пошуку.
Дивимося далі. У розділі HKLM також можна легко заплутатися, так як там безліч розділів, де міг би «жити» наш параметр. Куди ж потрібно дивитися? Ми змінюємо параметр з панелі управління - значить, нам слід шукати його в розділі SYSTEM. Далі, якщо трохи почати досліджувати вміст системного реєстру операційних систем Windows, то стає зрозуміло, що більшість параметрів панелі управління знаходяться в розділі CurrentControlSet \ Control.
Тепер зі всієї безлічі розділів реєстру у нас залишилося для пошуку необхідного (их) параметра всього до тисячі розділів. Але це все одно багато, і ніхто не буде переглядати кожен доступний розділ і параметр. Але тут все виявляється простіше, ніж може здатися на перший погляд. Можна знайти такий розділ, як Power. який, очевидно, відповідає саме за параметри електроживлення. Ну а за самі параметри електроживлення вже, як можна припустити, відповідає розділ PowerSettings. Таким чином, ми вже прийшли до розділу, в якому знаходяться всі можливі параметри електроживлення операційних систем Windows. Залишилася справа за малим - знайти правильний розділ, а потім локалізувати спеціальний параметр.
У розділі PowerSettings кожен дочірній розділ, представлений в буквено-цифровому форматі, відповідає за групу параметрів діалогового вікна додаткових параметрів електроживлення. Іншими словами, нам потрібно спробувати знайти правильний розділ. Яким чином це можна зробити? Насправді, тут теж все дуже просто. Для кожного дочірнього розділу можна локалізувати параметр, який називається Description. Знову ж таки, якщо трохи логічно подумати, то параметр, який відповідає за загасання екрану повинен бути в діалоговому вікні в групі «Екран». Значить, локалізувавши розділ з описом «Video and Display power management settings and configurations» можна припустити, що ми знайшли потрібний розділ. Це буде розділ 7516b95f-f776-4464-8c53-06167f40cc99.
Останнє, що залишилося зробити - це знайти розділ, який відповідає за потрібне значення з розділу екрану. Благо, тут залишилося тільки 10 дочірніх розділів, і багато часу ця процедура у нас не займе. Тут у кожного розділу також є параметри Description. де можна дізнатися, за що конкретно відповідатиме отриманий параметр. Візьмемо для прикладу перший розділ, тобто розділ 17aaa29b-8b43-4b94-aafe-35f64daaf1ee. За допомогою опису розділу можна відразу зрозуміти, що цей розділ відповідає за параметр «Гасити екран після». так як опис «Specify how long your computer is inactive before your display dims» можна перекласти як «Вкажіть, як довго у неактивного на комп'ютері не буде гаситися екран». Тут звернемо увагу на те, що у цього розділу значенням параметра Attributes є двійка. Можна зробити наступний висновок: кожен розділ, у якого значення параметра Attributes буде 0x00000002, відповідає за параметр, який буде відображений в GUI. Отже, нам потрібно шукати розділ, у якого значення цього параметра буде дорівнювати одиниці.
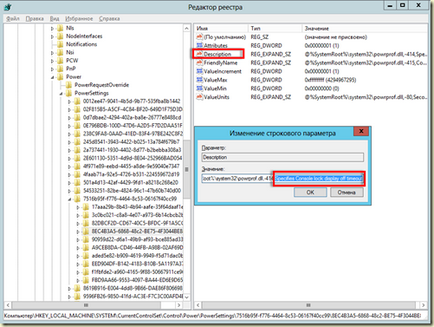
Мал. 2. Необхідний розділ системного реєстру
Це вже набагато простіше, так як таких розділів всього лише 5. Виходить, Вам потрібно переглянути - це розділ 8EC4B3A5-6868-48c2-BE75-4F3044BE88A7. так як у нього значення атрибутів - 1, та й опис відповідне. Змінимо значення параметра Attributes на 2 і перевіримо, чи змінилося щось в GUI.
Як видно на наступній ілюстрації, в нашому діалоговому вікні з'явився новий параметр, який називається «Час очікування до відключення екрану блокування консолі». Тобто ми знайшли шуканий розділ, а також змінюваний параметр!

Мал. 3. Діалогове вікно додаткових параметрів електроживлення з новим параметром
Виходить, Вам потрібно переглянути HKEY_LOCAL_MACHINE \ SYSTEM \ CurrentControlSet \ Control \ Power \ PowerSettings \ 7516b95f-f776-4464-8c53-06167f40cc99 \ 8EC4B3A5-6868-48c2-BE75-4F3044BE88A7. а необхідний параметр - Attributes.
Крім цього параметра нам також потрібно буде визначити його значення за кінцевого користувача, так як не факт, що користувачі взагалі будуть заглядати в налаштування електроживлення. Тут все також просто.
У розділі HKEY_LOCAL_MACHINE \ SYSTEM \ CurrentControlSet \ Control \ Power можна локалізувати дочірній розділ, який відповідає за налаштування параметрів схеми живлення. Це розділ \ User \ PowerSchemes. в якому можна знайти кілька читаються розділів, кожен з яких відповідає за конкретний план електроживлення.
Наприклад, в даному прикладі ми буде працювати з планом електроживлення «Збалансований». за значення параметрів якого відповідає дочірній розділ 381b4222-f694-41f0-9685-ff5bb260df2e.
Структура цього розділу наступний: в ньому знаходяться дочірні розділи з налаштованим параметрами. Іншими словами, якщо ми будемо визначати значення знайденого параметра, то тут повинні бути розділи 7516b95f-f776-4464-8c53-06167f40cc99 \ 8EC4B3A5-6868-48c2-BE75-4F3044BE88A7.
Які саме параметри тут повинні бути налаштовані? Якщо подивитися на значення для опції «Гасити екран після». то тут можна знайти два параметри: ACSettingIndex і DCSettingIndex. Тут в шістнадцятковому форматі повинні вказуватися значення для роботи параметра від батареї і від мережі. За роботу від батареї відповідає параметр DCSettingIndex. а від мережі - ACSettingIndex.
Тепер точно ми знайшли все, а це означає, що ми можемо переходити до наступної фази - до поширення параметра засобами функціональних можливостей групової політики.
Поширення параметрів засобами GPO
Поширення параметрів засобами групової політики в даному прикладі найдоцільніше виконувати за допомогою створення елементів переваг групової політики. Щоб не писати безліч непотрібних пропозицій, без яких можна обійтися, мабуть, відразу перейду до суті.
Для більшого зручності, змінювати знайдені параметри будемо для всіх користувачів - власників операційних систем Windows 8 у всій організації. Отже, щоб поширити значення знайдених параметрів реєстру на цільові комп'ютери користувачів, слід виконати такі дії:
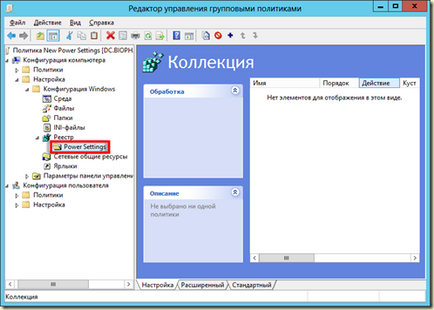
- Створити (Create) - створення нового параметра або розділу реєстру;
- Замінити (Replace) - видалення з подальшим створенням існуючого параметра або розділу реєстру з усіма вкладеними параметрами і дочірніми підрозділами;
- Оновити (Update) - оновлення певних в елементі переваги параметрів реєстру без видалення останніх;
- Видалити (Delete) - видалення зазначеного параметра або розділу реєстру.
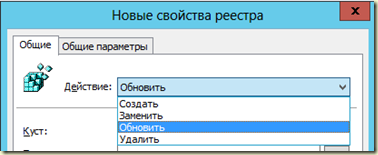
Мал. 5. Список, що розкривається дій створюваного елемента переваг групової політики
Слід зазначити, що за замовчуванням вибрано дію «Оновити». яке найкраще залишати недоторканим в більшості сценаріїв роботи з поточним елементом переваги GPO.
Після того, як ви виберете потрібну дію, вам ще належить вказати в новому елементі переваги розділ системного реєстру, параметр, а також його значення.
У списку «Кущ:" (Hive) виберіть кущ реєстру, в якому знаходиться параметр, який підлягає зміні. Ви можете вибрати будь-який з п'яти доступних і, гадаю, відомих вам кущів системного реєстру. Варто звернути увагу на те, що, так як спочатку елемент переваги створювався в розділі «Конфігурація комп'ютера», в списку за замовчуванням буде обраний розділ «HKEY_LOCAL_MACHINE» (в іншому випадку був би обраний розділ HKEY_CURRENT_USER);До цього ж параметру можна отримати доступ, натиснувши на відповідну кнопку, яка розташована біля текстового поля шляху розділу реєстру. За допомогою відобразився в діалоговому вікні «Браузер елементів реєстру» (Registry Item Browser) можна легко локалізувати Вам потрібно переглянути, не вводячи його вручну, причому за допомогою нього також можна вибрати необхідний параметр. Діалогове вікно браузера елементів можна побачити нижче:
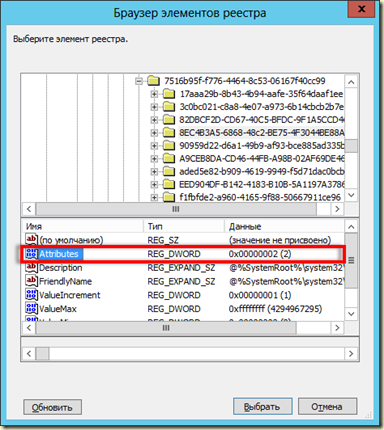
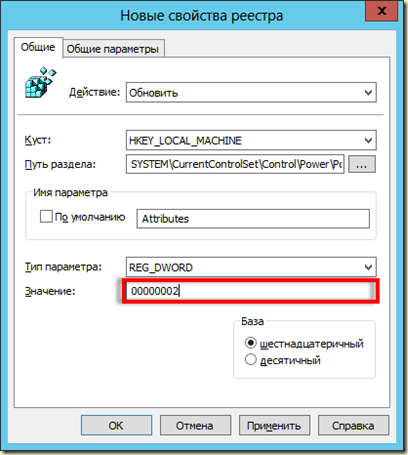
Мал. 7. Діалогове вікно властивостей створюваного елемента переваги
Можна зберігати зміни. Зараз залишилося створити ще цілих 2 параметра реєстру. Приступимо.
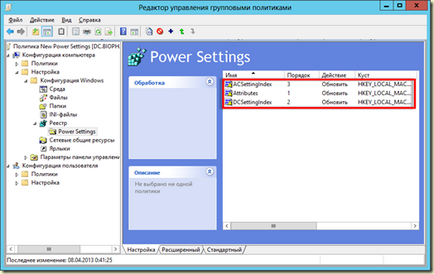
Мал. 8. Оснащення GPME з створеними елементами переваг
Тепер, згідно з умовою, нам слід ще кожному елементу переваги вказати, що він повинен застосовуватися лише для комп'ютерів з операційними системами Windows 8. Що для цього потрібно зробити ...
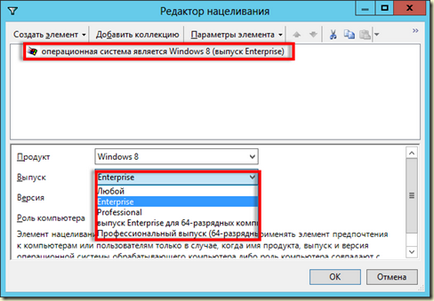
Тестування одержані результатів
Залишилося найважливіше - перевірити, що ми змогли зробити для кінцевого користувача за весь цей час. Іншими словами, у нас з вами повинна автоматично встановитися картинка для екрану блокування, повинен з'явитися в діалоговому вікні властивостей додаткових параметрів електроживлення новий параметр, а також для цього параметра повинні змінитися настройки, зазначені за замовчуванням. Значить, настав самий час все це справа перевірити.
На клієнтському комп'ютері за допомогою команди gpupdate з параметрами / force і / boot оновимо параметри політики і для впевненості перезавантажити сам комп'ютер. Після перезавантаження на екрані блокування екрану повинна вже красуватися нова картинка. Якщо щось не так сталося, слід спершу перевірити, применился чи параметр за допомогою результуючої групової політики, а також упевнитися в тому, що в самому параметрі політики були вказані правильні параметри. В іншому випадку, все повинно бути настільки добре як можна помітити по наступній ілюстрації:
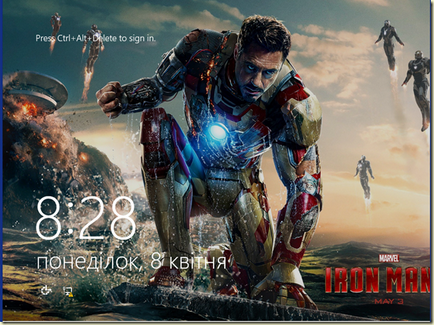
Мал. 9. Екран блокування на цільовому комп'ютері

Мал. 10. Нові додаткові параметри схеми живлення
І, нарешті, колеги, у мене до вас є невеликий питання: чи виникали у вас потреба в локалізації будь-яких додаткових параметрів електроживлення, і яким чином ви виконуєте моніторинг і поширення параметрів, які можна знайти в системному реєстрі, але які відсутні в наборі стандартних адміністративних шаблонів?