Microsoft outlook express - установка і використання реферат програмне забезпечення
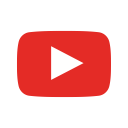
Ще одна відмінна риса сучасних користувачів електронної пошти - наявність декількох облікових записів у різних провайдерів. Для одночасного використання великої кількості облікових записів потрібні спеціальні засоби. На щастя, останні версії поштових програм можуть вирішити всі ці завдання. В результаті сучасні поштові програми перетворилися з простого засобу комунікації в додатки для підвищення продуктивності праці, які допомагають і на роботі, і вдома.
Однією з таких програм є Outlook Express фірми Microsoft. На сьогоднішній день вийшла версія 5.0 цього продукту, вже русифікована. Завдяки тому, що програма вбудована в найпоширеніше програмне забезпечення для персональних комп'ютерів Internet Explorer (з версії 4.0) і Windows 98, вона отримала широке поширення у всьому світі. Більшість користувачів починають своє знайомство з електронною поштою саме з цього продукту. А то, що вона володіє до того ж достатньою функціональністю як для домашніх користувачів, так і для офісного застосування, зробило цей продукт лідером на ринку програм роботи з електронною поштою.
Outlook Express підтримує пошту в html-форматі і пропонує нові зручні функції: об'єднання електронної пошти з конференціями Usenet і пошук великих довідників користувачів Internet, доступних через мережу (так звані "Білі сторінки"). Програма може фільтрувати електронну пошту і збирати повідомлення від багатьох постачальників послуг Internet.
Більш детально ми розглянемо ці функції в наступному розділі.
Початкова настройка програми Outlook Express
Отже, щоб почати налаштування Outlook Express, досить клацнути по значку "Запустити Outlook Express" (Launch Outlook Express) на панелі завдань Windows 98. Інакше програму Outlook Express можна викликати за допомогою послідовності меню Пуск> Програми-Internet Explo-> Outlook Express.
Інтерфейс Outlook Express
Тепер, коли програма Outlook Express налаштована на вашого провайдера, пора познайомитися з її призначеним для користувача інтерфейсом. Давайте познайомимося з інтерфейсом Outlook Express, звернувшись до нижченаведеному малюнку.
Рядок заголовка (title bar) містить стандартні елементи вікна Windows-програми (кнопки Згорнути, Відновити і Закрити). У цьому рядку також зазначено назву програми (Outlook Express).
Створити повідомлення (Compose message) відкриває вікно для формування нового листа.
Доставити пошту (Send and Receive) - за допомогою цієї кнопки ви можете швидко і легко підключитися до провайдера, щоб перевірити і доставити вхідну пошту, а так же відправити вашу власну.
З'єднати (Connect) - натискання на цю кнопку викликає активізує процес з'єднання з провайдером.
Розірвати з'єднання (Hang Up) - розриває з'єднання з провайдером Інтернету.
Панель "Папки" (Folders) дозволяє вивести на екран списки листів і їх вміст, що зберігаються в одній з 4-х стандартних папок Outlook Express: Вхідні (Inbox), Вихідні (Outbox), Відправлені (Sent Items), Дистанційні (Deleted Items) і Чернетки (Drafts). Outlook Express дозволяє завести нові додаткові папки користувача і вони так само будуть доступні з цієї панелі. Після того, як ви налаштуєте доступ до серверів новин, то в цій панелі з'являться й імена відповідних серверів новин.
Закритий конверт плюс жирний шрифт відзначає лист, яке ви ще не Новомосковсклі
Поштові папки Outlook Express
Хоча назви поштових папок Outlook Express багато в чому говорять самі за себе, але якщо ви не маєте досвіду роботи з поштовими програмами, все ж варто познайомитися з їх призначенням:
Відправлені (Sent Items). Тут за умовчанням зберігаються копії відправлених повідомлень, і ви завжди зможете пригадати, - що, кому і коли ви посилали.
Дистанційні (Deleted Items). Якщо ви вирішите видалити непотрібні повідомлення, то вони тимчасово поміщаються на зберігання в цю папку (на випадок, якщо ви передумаєте їх видаляти). Якщо ви вирішите назовсім видалити повідомлення з цієї теки, зробіть праве клацання по значку папки і з випав меню виберіть пункт Очистити папку (Empty folder).
Чернетки (Drafts). Якщо ви готуєте новий лист, але в процесі роботи над ним вирішите дописати лист пізніше, то виберіть в меню Файл (File) пункт Зберегти (Save). Такий "недописаний" лист тимчасово зберігається в папці Чернетки (Drafts). Щоб продовжити згодом роботу над листом з цієї папки, просто відкрийте цю папку і двічі клацніть по чернетці листа. Потім, якщо лист готовий, то його можна відправити і воно буде поміщено в папку Вихідні (Outbox). Якщо ж лист як і раніше не готовий до відправки, то його знову можна зберегти в папці чернеток.
Отримання вхідної пошти
Отримання вхідної пошти - це, напевно, найпростіше дію з усього спектра робіт з Outlook Express, вся функціональність якого полягає в тому, що треба встановити з'єднання з поштовим сервером провайдера. Тому досить запустити програму Outlook Expess, яка за замовчуванням відразу перемінив вам з'єднатися з сервером провайдера. Якщо з'єднання з провайдером вже налаштоване, то досить, вибравши назву з'єднання, натиснути кнопку ОК. Інакше з'явиться додаткове вікно, де треба буде ввести ваше ім'я користувача та пароль. У будь-якому випадку результат буде один, - комп'ютер почне встановлювати з'єднання з поштовим сервером провайдера.
З'єднатися з поштовим сервером провайдера можна легко і просто в будь-який момент часу-достатньо натиснути кнопку Доставити пошту (Send and Reseive) на панелі інструментів Outlook Express.
Outlook Express дозволяє встановлювати сеанс зв'язку з провайдером тільки на час доставки листів (отримання прийшли листів і відправки своїх), відразу ж відключаючи від інтернету по завершенню передачі. Щоб включити цю опцію, потрібно встановити прапорець Розірвати з'єднання по завершенню доставки (Disconnect.) На вкладці Віддалений зв'язок (Connection) вікна властивостей або прямо у вікні доставки (див. Малюнок).
При надходженні нової пошти в правому куті рядка стану Windows 98 (а також в самій програмі Outlook Express) буде виведений значок із зображенням конверта. Це служить зручним нагадуванням про тих, хто прийшов листах в тому випадку, коли ви працюєте з поштою в фоновому режимі, і Outlook Express періодично перевіряє наявність нових листів на сервері провайдера.
Читання пошти, що прийшла
Щоб швидше розібрати пошту, найзручніше спочатку розкривати прийшли повідомлення одинарним клацанням. Тоді навіть побіжного погляду достатньо, гідно чи це повідомлення вашого подальшого уваги. Якщо так, то краще розкрити це повідомлення подвійним клацанням в окремому вікні.
У вікні з прийшли листом ви знайдете ряд нових елементів інтерфейсу, найбільш важливими з них є наступні кнопки:
Відповісти відправнику (Reply to Author) відкриває вікно для формування відповідного листа. Текст вихідного листа може бути автоматично поміщений в це вікно. Знаки, що відзначають початок рядків цитованого тексту, визначаються там же, на закладці Відправлення.
Видалити (Delete) - натискання на цю кнопку видаляє повідомлення з поточної папки і поміщає його в папку Видалені. Згодом ви можете очистити папку Дистанційні вручну або повідомлення видалятимуться з неї автоматично.
Підготовка і відправлення листів електронної пошти
Формування нового повідомлення
Для створення нового повідомлення натисніть на кнопку Створити повідомлення (Compose Message) на панелі інструментів Outlook Express, що викличе окреме вікно (див. Рис. Нижче).
Отже, для вкладення файлу в лист, розмістивши курсор у вікні для введення листи, натисніть кнопку із зображенням скріпки на панелі інструментів. У відповідь на екран буде виведено стандартне діалогове вікно із зображенням файлової структури вашого комп'ютера. Коли ви знайдете на диску потрібний файл, виділіть його і натисніть кнопку Вкласти (Attach). Outlook Express вставить файл в ваш електронний лист, і нижче тіла листа з'явиться додаткове вікно зі значком вставленого файлу (див. Рис.).
Порада. Деякі формати файлів настільки "пухкі", що займають багато сотень кілобайт (характерний приклад таких файлів, - малюнки в форматі .bmp). Для зниження розміру великих вкладених файлів використовуйте попередньо якусь програму-архіватор (наприклад, WinZip), і вкладайте в електронні листи вже стислі файли. Також, якщо вам треба відіслати декількох вкладених файлів в одному листі, "скрутіть разом" потрібні файли програмою-архіватором і відправте в листі вже єдиний архівний файл.
Якщо ви пишете друзям і хочете, щоб ваш лист виглядало "в традиціях Інтернету", то відредагуйте текст початкового повідомлення, залишивши тільки ті рядки, які важливі для розуміння вашої відповіді (цитати). Після звичайних привітань і вступних слів надрукуйте під кожною такою цитатою ваша відповідь на дану пропозицію або питання.
Якщо ж це відповідь на діловий лист, то залиште весь колишній текст без змін, а зверху напишіть свою відповідь.
Натисніть кнопку Створити повідомлення (New Message) в основному вікні Outlook Express, помістіть курсор в поле Кому: (To :) у вікні створення нового повідомлення.
Клацніть по значку із зображенням відірваного листка паперу поруч зі словом Кому. Ця дія викличе появу діалогового вікна (див. Рис.), Де можна легко вибрати одержувачів даного листа.
Виберіть зі списку абонентів потрібної людини і натисніть кнопку Кому -> (То->) в середній частині вікна.
Тепер можна приступати до заповнення тіла листа і його відправку, про що ми вже розповіли раніше.
додатково
Відправка сторінок на основі форми повідомлень. Оскільки Outlook Express вміє відправляти повідомлення в форматі HTML, то для таких повідомлень можна використовувати заздалегідь підготовлений бланк (шаблон HTML-сторінки) з фоновим малюнком. Разом з Outlook Express поставляються більш десятка стандартних бланків, відповідних різних нагод життя. Природно, що такий лист слід відправляти тільки тому одержувачу, хто також працює з Outlook Express або іншою програмою, яка вміє показувати повідомлення в форматі HTML. Для вибору бланка слід в меню Повідомлення вибрати пункт Створити з використанням. Потренуйтеся в складанні повідомлення з використанням різних шрифтів і стилі
Пошук потрібного повідомлення в папках Outlook Express. Якщо не вдається знайти потрібне повідомлення електронної пошти, то можна задіяти функцію пошуку по папках на основі шаблону. Щоб викликати вікно пошуку, натисніть на клавіатурі одночасно клавіші CTRL + SHIFT + F.
Сортування повідомлень в папках Outlook Express. Повідомлення в папках Outlook Express можна легко впорядкувати в тому порядку, який вам більше подобається (за алфавітом, за датою отримання тощо). Для цього виберіть в меню Вид пункт Сортування, і далі - той вид сортування, який вважаєте за потрібне.
Отже, завершуючи цю спірну тему, залишилося помітити, що довідкова система Outlook Express містить досить докладну інформацію про те, як налаштувати і використовувати шифрування для пересилки електронної пошти в Outlook Express.
І, звичайно, дуже важливо відзначити, що завдяки співпраці Microsoft з провідними постачальниками криптографічних рішень настройка Outlook Express на роботу з захищеною поштою вкрай спрощена і доступна навіть для початківців користувачів Інтернету. Зокрема, це співпраця гарантує, що сертифікат для індивідуального використання шифрування можна отримати безкоштовно, без звичайної в таких випадках оплати шифрувального ключа по кредитній карті.
На закінчення виділимо основні характеристики програми Outlook Express.
Користувальницький інтерфейс. Outlook Express має класичний інтерфейс з трьома панелями. Користувач може легко змінювати зовнішній вигляд інтерфейсу, вибираючи, які панелі і поля показувати за замовчуванням. Інструментальна лінійка така ж, як у браузера, - ряд великих кнопок для виклику основних функцій. Її розташування нескладно змінити, перемістивши в нижню, верхню, праву або ліву частини екрану. Якщо потрібно заощадити місце на екрані, лінійку можна прибрати. Крім того, передбачені кошти для настройки лінійки шляхом додавання і видалення кнопок. Клацаючи по лінійці правою кнопкою миші, ви викликаєте меню для вибору додаткових кнопок і видалення непотрібних.
Висновок. Головні переваги Outlook Express - підтримка всіх традиційних функцій електронної пошти, простий інтерфейс, інтеграція з браузером, вбудована програма читання новин і наявність російської версії. Основні недоліки - обмежені можливості фільтрації і неповна підтримка протоколу IMAP. Те, що програма дуже доступна, дозволяє починаючим користувачам швидко освоїти роботу з електронною поштою, а якщо вже потім можливостей виявиться мало, ніщо не заважає перейти на іншу програму.