Меню - пуск, енциклопедія windows
Клацніть лівою кнопкою миші на кнопці Пуск. щоб відкрити меню, яке також називається Пуск. Як вже говорилося, меню Пуск дасть вам можливість запустити будь-яку програму, вибравши її зі списку програм, встановлених в Windows. Відразу після відкриття в меню Пуск будуть міститися тільки значки часто використовуваних програм і папок, наприклад, папка Мої документи. значки Мій комп'ютер. Мережеве оточення і т.д. Меню Пуск показано далі.
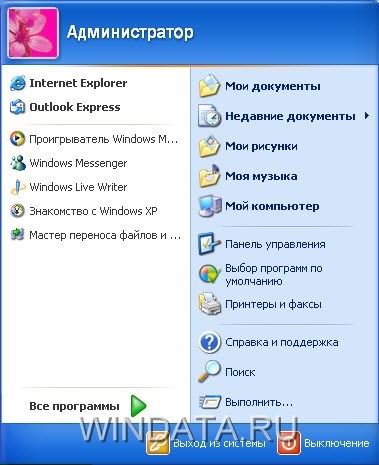
Ще один спосіб відкрити меню Пуск - натиснути на клавіатурі комбінацію клавіш
Меню Пуск розділене на дві області. У правій частині розташовані значки для папок та інших об'єктів. У лівій знаходяться значки часто запускаються. Розглянемо меню Пуск. показане на малюнку вище, більш докладно.
Якщо комп'ютером користується декілька чоловік, то відразу після завантаження Windows на екрані буде показано вікно реєстрації (див. Рис.), В якому потрібно вибрати ваш обліковий запис з картинкою, вказати для неї пароль (якщо він є), після чого буде відкритий робочий стіл Windows, налаштований вами і тільки для вас. Крім вас, ніхто його використовувати не зможе.
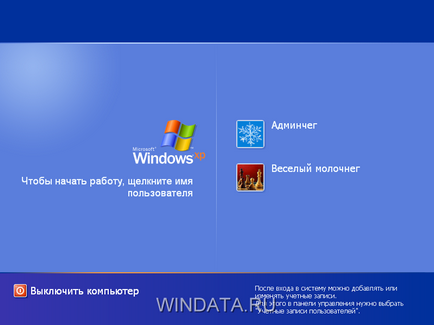
Ім'я облікового запису і пов'язана з ним картинка не мають будь-якого спеціального призначення, тому клацати на них мишею марно. Вони використовуються просто для демонстрації того, хто саме працює з Windows. Для того щоб увійти в Windows за допомогою іншого облікового запису, потрібно вибрати команду Пуск> Вихід із системи.
Продовжимо вивчення меню Пуск. У лівій області цього меню показані значки часто використовуваних програм. Ці значки розділені на дві групи, фіксовану і динамічну. В фіксованою групі значки залишаються незмінними. Вони відокремлені від другої групи невеликої горизонтальною лінією. Ці значки застосовуються тільки для двох програм, браузера і клієнта електронної пошти. Якщо ви використовуєте замість браузера Internet Explorer і поштового клієнта Outlook інші програми, можливо, вам знадобиться змінити ці значки.
Зробити це можна за допомогою меню Пуск. Для цього виконайте такі дії.
1. Клацніть правою кнопкою миші на значку Пуск і виберіть команду Властивості.
2. Виберіть перемикач Меню «Пуск» (якщо його ще не вибрано) і клацніть на кнопці Налаштувати. Відкриється вікно, показане далі.

3. В поле Відображати в меню «Пуск» клацніть на значку із стрілкою і виберіть в меню програму, значок якої буде вказано у фіксованій області меню Пуск.
Якщо ви не хочете, щоб у фіксованій області були взагалі будь-які значки, зніміть в поле Відображати в меню «Пуск» обидва прапорця. Після завершення фіксованого області, клацніть на кнопці ОК.
Повернемося до меню Пуск. показаному раніше. Під фіксованою областю знаходиться динамічна область, в якій будуть автоматично відображатися значки тих програм, які найчастіше використовуються. Відразу після установки Windows XP значки в цій області, як правило, однакові, але в міру роботи з комп'ютером ви помітите, як вони почнуть змінюватися. За допомогою цього вікна можна робити забавні висновки про те, чим же дійсно займається користувач за комп'ютером. Якщо верхній значок в динамічній області належить грі Пасьянс, отже, користувач комп'ютера обожнює карткові ігри, яким приділяє чимало часу.
Область з динамічними значками можна без проблем змінити. Якщо вам не хочеться, щоб про ваше захоплення пасьянсом хтось дізнався, просто клацніть правою кнопкою миші на значку гри і виберіть команду Видалити з цього списку. При цьому значок буде видалений, проте з самою програмою нічого не трапиться, і вона як і раніше залишиться на вашому комп'ютері. Щоб видалити всі значки з динамічної області, клацніть правою кнопкою миші на значку Пуск. виберіть команду Властивості> Налаштувати. після чого в області Програми вікна Налаштування меню Пуск (показаному раніше) клацніть на кнопці Очистити список.
В фіксованою області можна закріпити значок будь-якої потрібної вам програми. Це не відноситься до піктограм веб-браузера та поштового клієнта, про що вже розповідалося раніше. Але під цими значками можна помістити будь-який інший значок. Для цього клацніть правою кнопкою миші на значку програми, розташованому на робочому столі, після чого виберіть команду Закріпити в меню «Пуск». Потім значок програми виявиться в динамічній області та буде там залишатися до тих пір, поки ви його не видалите. Для цього клацніть на значку правою кнопкою миші і виберіть команду Вилучити з меню «Пуск».
Знову повернемося до малюнка, на якому показано меню Пуск. і звернемо свій погляд на праву частину цього вікна. Як бачите, права область відрізняється від лівої. У верхній частині правої області знаходяться значки часто використовуваних папок або програм. Наприклад, в папках Мої документи. Моя музика і Мої малюнки користувач може зберігати різні дані, відповідні (хоча і не обов'язково) назв цих папок. Значок Панель управління дозволить відкрити вікно Панель управління. в якому знаходяться значки різноманітних утиліт для настройки Windows.
Значки в правій області можна змінити або видалити простим клацанням миші. Однак вихід з цієї ситуації існує. Клацніть правою кнопкою миші на кнопці Пуск. виберіть команду Властивості> Налаштувати. перейдіть на вкладку Додатково та в поле Елементи меню Пуск виберіть перемикач Не додавати цей елемент для потрібного вам значка.
![Меню - пуск, енциклопедія windows (початківцям [xp]) Меню - пуск, енциклопедія windows](https://images-on-off.com/images/65/menyupuskentsiklopediyawindows-141484a2.jpg)
У вікні Всі програми представлені не тільки значки програм, але і значки папок зі стрілками праворуч від назви піктограми. Щоб побачити вміст цієї папки, досить навести на неї курсор миші. В папці можуть міститися і інші папки, в яких, в свою чергу, також будуть або нові папки, або значки програм.
Відразу після установки Windows XP у вікні Усі програми буде розташовано не так багато папок і значків. Однак у міру того, як ви будете встановлювати все нові і нові програми, вікно буде розширюватися. В результаті після місяця роботи може виявитися, що для запуску якоїсь програми необхідно відкрити вікно Всі програми на весь робочий стіл, що не дуже зручно.
Тому не забувайте користуватися можливостями меню Пуск і самим робочим столом, розміщуючи на ньому значки для часто відкриваються вами програм. Для цього досить клацнути на значку програми в вікні Всі програми правою кнопкою миші і вибрати команду Надіслати> Робочий стіл (створити ярлик). Крім того, багато програм після установки самостійно розміщують свій значок на робочому столі.
Папки та значки у вікні Усі програми відсортовані в алфавітному порядку. Однак у міру зростання вікна Все програми розібратися в його вмісті буде все складніше. Щоб впорядкувати значки, досить клацнути на будь-який піктограмі або папці правою кнопкою миші і вибрати команду Сортувати по імені. Крім того, будь-який значок або папку можна перетягнути в інше місце вікна Все програми.
Познайомившись з можливостями меню Пуск. панелі задач і вікна Всі програми, перейдемо до одного з найважливіших елементів Windows, має пряме відношення до назви цієї операційної системи - до вікон Windows і тому, як їх можна використовувати.