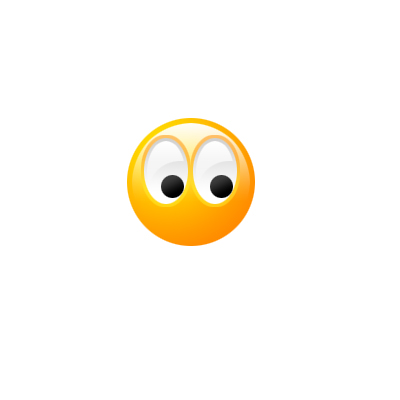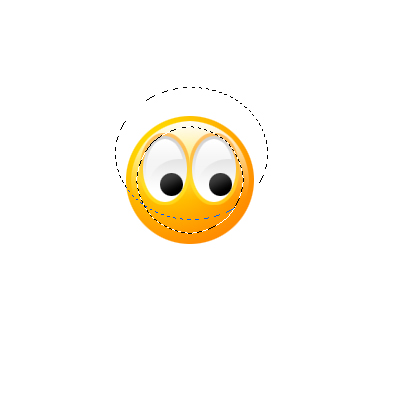Малюємо смайлик в photoshop
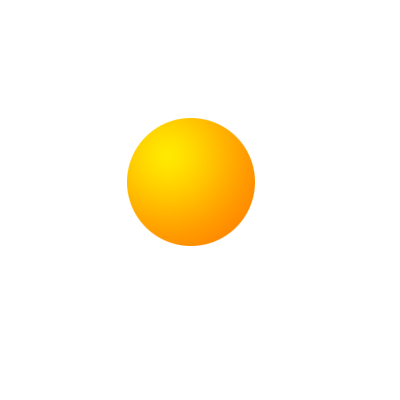
У цьому кроці, нам потрібно спочатку виділити 4 пікселя, для цього вибираємо в меню Select> Modify> Contract і встановлюємо значення 4. Потім використовуємо інструмент Gradient tool для заливки, але в це раз, ми будемо використовувати інший тип градієнта і інші кольори. Міняємо колір переднього фону (foreground color) на білий, потім застосовуємо наш градієнт, у властивостях якого ставимо foreground to transparent і робимо заливку нашого виділеного фрагмента.
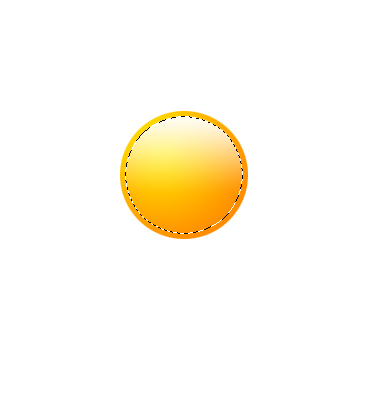
Створіть новий шар, і зробіть овальне виділення, як на картинці нижче. Змініть колір бекграунду на світло-сірий, тип градієнта на Linear і зробіть заливку вашого овалу.
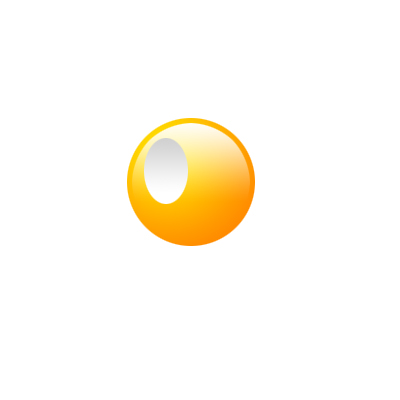
Тепер нам потрібно вибрати 3 пікселі, як в кроці №2. Утримуючи клавішу ALT, використовуємо інструмент Circular selection tool. щоб відняти частину підстави нашого градієнта. Вибираємо тип градієнта Foreground to transparent і заливаємо нашу виділену область.
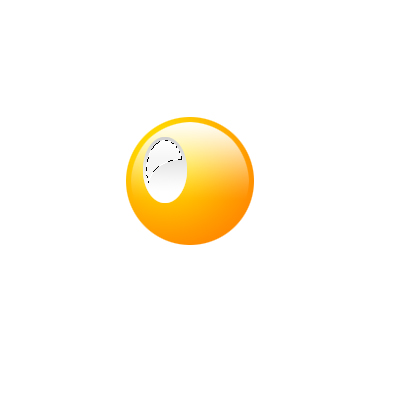
Додамо зіницю нашому оку, для цього виділимо невелику окружність і заллємо її чорним кольором.
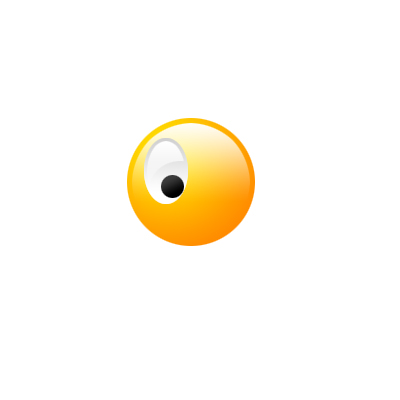
Скопіюємо наш шар з оком Layer> Duplicate layer і перемістимо його вправо.