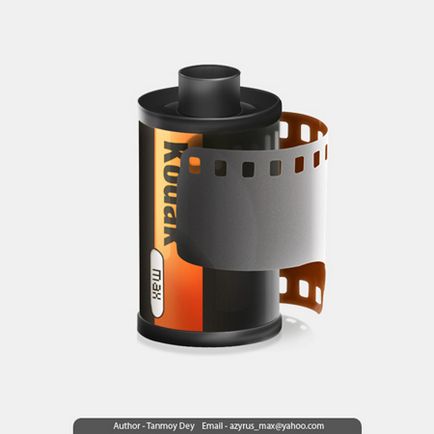Малюємо плівку для камери в фотошоп, уроки
Малювання ікон різних об'єктів може бути дуже цікавим і веселим заняттям в Фотошоп. Сьогодні ми покажемо, як намалювати реалістичну іконку рулону кіноплівки, використовуючи інструменти Перо (Pen Tool). Кисть (Brush) і налаштування стилів шару.
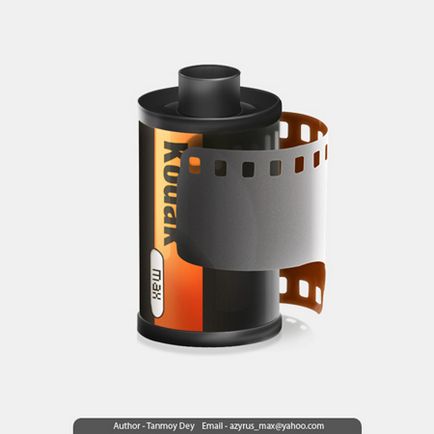
Створюємо новий документ (Ctrl + N) в Фотошоп розміром 600х600 рх, дозволом 72 рх / дюйм і білим фоном.
Перш ніж почати, погляньте на порядок розташування шарів нашого зображення. Різними кольорами позначені групи шарів передньої частини (Reel Front) плівки, внутрішньої частини (Reel Back) і сам рулон (Reel).
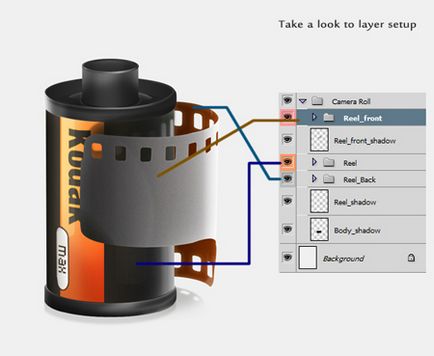
Створюємо основу футляра плівки. Для цього, створюємо новий шар (Ctrl + Shift + N) і називаємо його «Футляр» (Body).
Вибираємо інструмент Перо (Pen Tool) в режимі контурів (іконка пера в рамці у верхньому меню) і створюємо фігуру, як на зображенні нижче. Намалювавши контур фігури, завантажуємо його виділення (Ctrl + Enter) і заповнюємо (Edit-Fill або Shift + F5) червоним кольором. Знімаємо виділення (Ctrl + D).
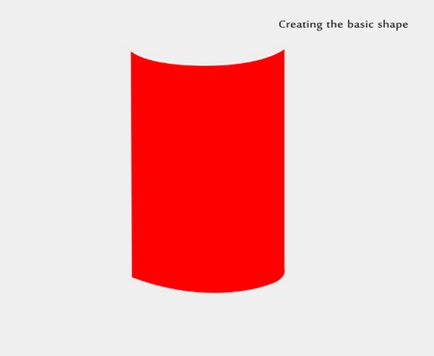
Додаємо на фігуру параметр «Накладення градієнта» (Gradient Overlay). відкривши вікно Сталий шару ((Layer Style) іконка «fx» внизу панелі шарів). Виконуємо настройки зі скріншота нижче.
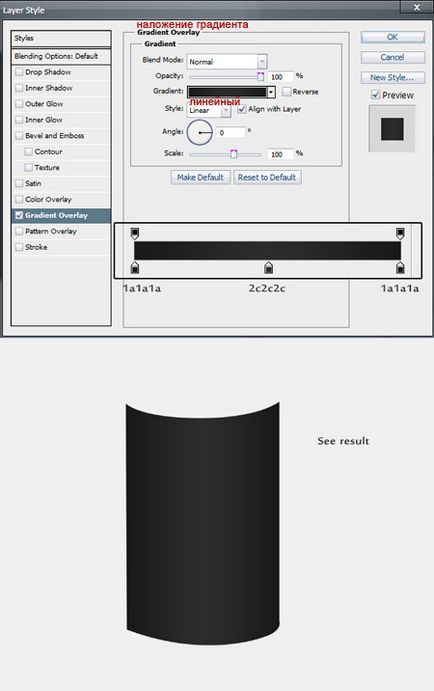
Завантажуємо виділення шару з фігурою (Ctrl + клік по іконці даного шару). Створюємо новий шар (Ctrl + Shift + N) і називаємо його «Білий 1» (White 1). Вибираємо м'яку (0% hardness) Кисть (Brush Tool) білого кольору і починаємо малювати зверху-вниз поверх фігури, висвітлюючи сильніше її центральну частину. Змінюємо режим змішування цього шару на Перекриття (Overlay). Знімаємо виділення (Ctrl + D).
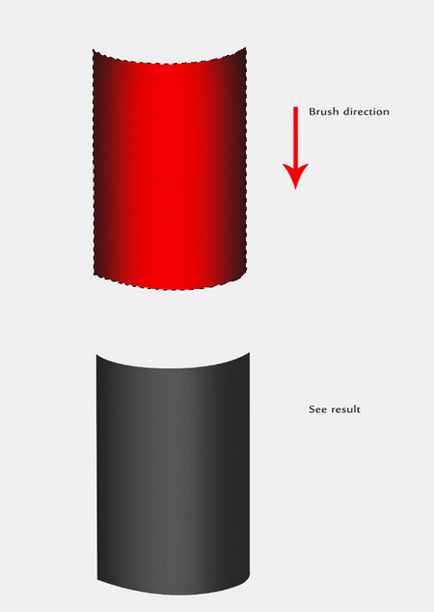
Використовуємо цю ж техніку для наступного кроку. На окремому шарі освітлюється праву частину фігури м'якою Пензлем (Brush) білого кольору. Режим змішування залишаємо нормальним (Normal). Для якісного результату відрегулюйте значення непрозорі (Opacity) шару.
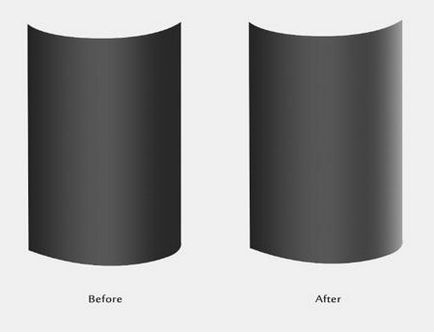
Використовуємо знову цей же спосіб на новому шарі (Ctrl + Shift + N). але вибираємо колір для Кисті (Brush) чорний (000000) c режимом змішування Перекриття (Overlay). Зафарбовуємо фігуру чорним, крім ділянки зліва. Знижуємо непрозорість (Opacity) цього шару до 42%.
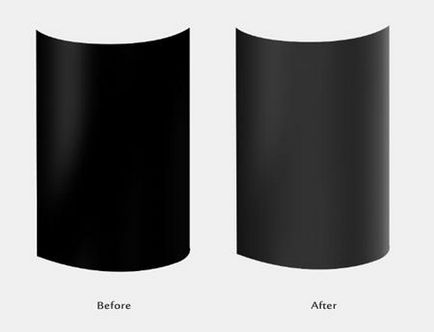
Використовуючи все ту ж техніку малювання, я ще додав кілька штрихів, імітуючи відблиски світла і тінь на майбутньому футлярі.
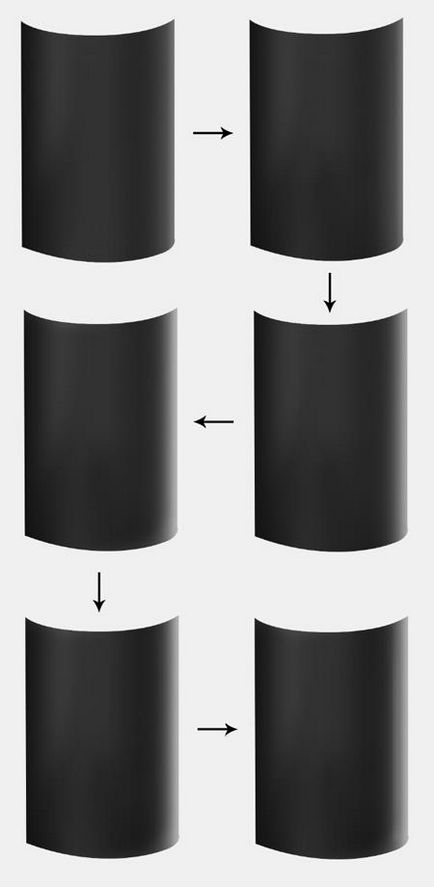
Далі, створюємо новий шар (Ctrl + Shift + N) і називаємо його «Помаранчевий» (Orange). За допомогою Пера (Pen Tool) створюємо фігуру прямокутної вузької форми з напівкруглим вирізом. Заповнюємо контур (клік пр.кн.миші по контуру і вибираємо з меню пункт - Залити контур (Fill Path)) кольором # ffa657. Щоб видалити контур, знову натискаємо пр.кн.миші по ньому і вибираємо пункт - Delete Path.
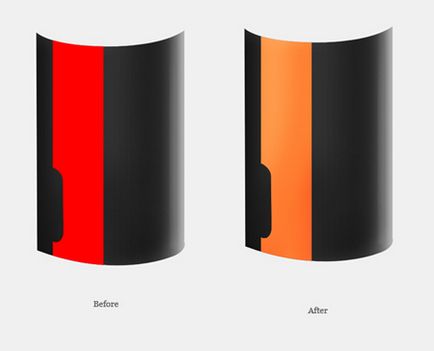
Завантажуємо виділення шару «Помаранчевий» (Ctrl + клік по іконці даного шару) і створюємо новий шар (Ctrl + Shift + N). Вибираємо м'яку Кисть (Brush) кольором # e2481d і зафарбовує нижню частину смуги, як на зображенні нижче, створюючи її затемнення.
Краще виконувати штрихи на окремому шарі, щоб в разі помилки була можливість її виправлення.
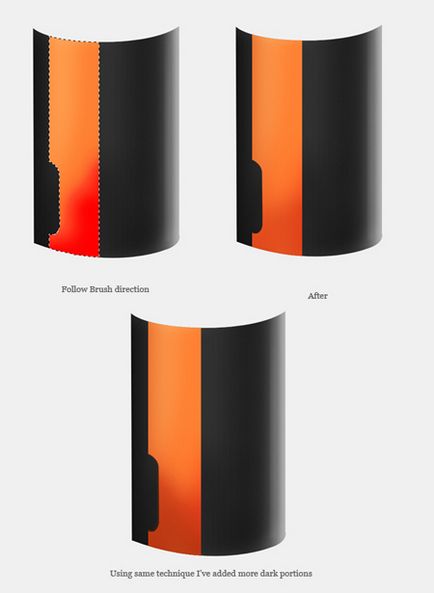
Створюємо новий шар (Ctrl + Shift + N) і, використовуючи інструмент Перо (Pen Tool). малюємо прямокутну фігуру праворуч від помаранчевої стрічки. Заливаємо контур (Edit-Fill) білим кольором, попередньо створивши його виділення (Ctrl + Enter). потім змінюємо режим змішування (Blending Mode) цього шару на перекриття (Overlay).
Вибираємо Ластик (Eraser tool) з м'якими краями, непрозорістю (Opacity) і натиском (Flow) 50%. Видаляємо частини білої фігури, проводячи ластиком по місцях, позначених червоним кольором.
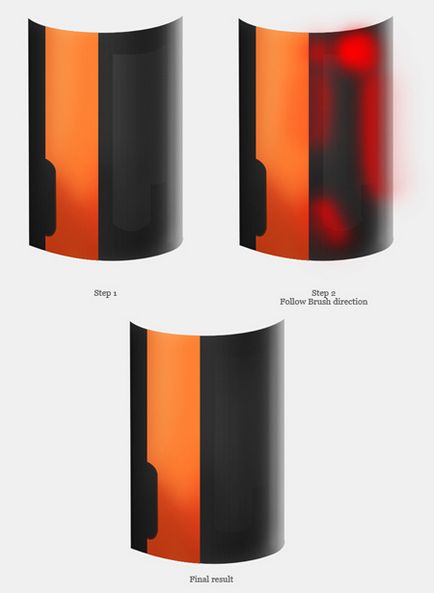
Створюємо новий шар (Ctrl + Shift + N) і малюємо овальну фігуру в місці вирізу на смузі за допомогою Пера (Pen Tool). Заливаємо контур овалу будь-яким кольором (Ctrl + Enter, потім Edit-Fill). Додаємо ефект Внутрішня тінь (Inner Shadow) і Накладення градієнта (Gradient Overlay). відкривши вікно Сталий шар (Layer Style) подвійним кліком по мініатюрі шару з білою фігурою. Виконуємо настройки зі скріншота нижче.
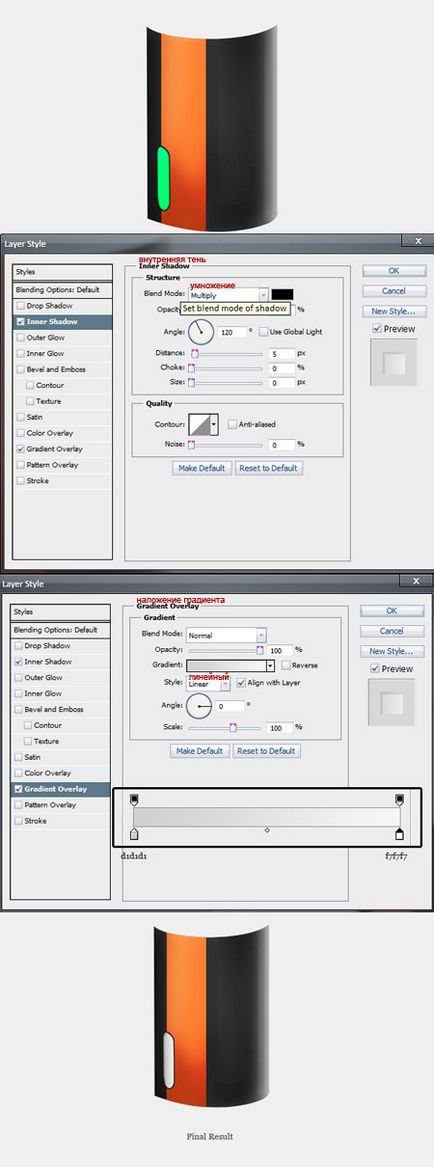
Інструментом Перо (Pen Tool) створюємо фігуру, дотримуючись кордонів помаранчевої смуги (в прикладі нижче вона позначена зеленої обведенням). Завантажуємо виділення контуру (Ctrl + Enter). а потім заливаємо (Edit-Fill) його кольором # fdc161. М'яким Ластиком (Eraser Tool) видаляємо частина фігури, висвітлюючи ліву частину помаранчевої смуги.
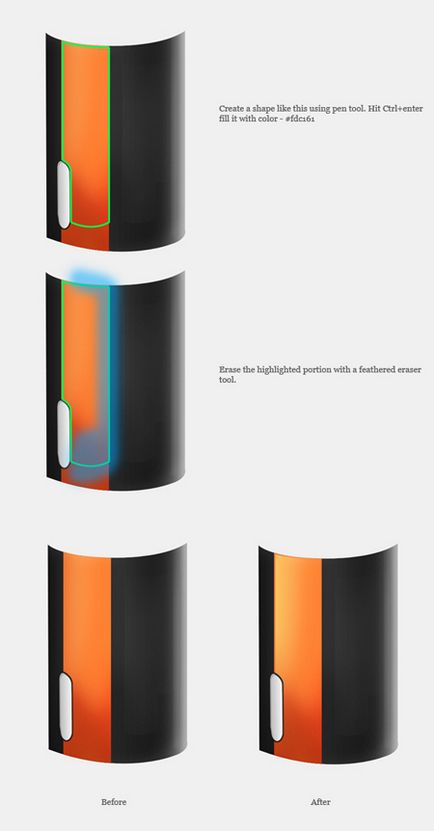
Використовуючи попередню техніку, додайте ще більше світла на смугу.
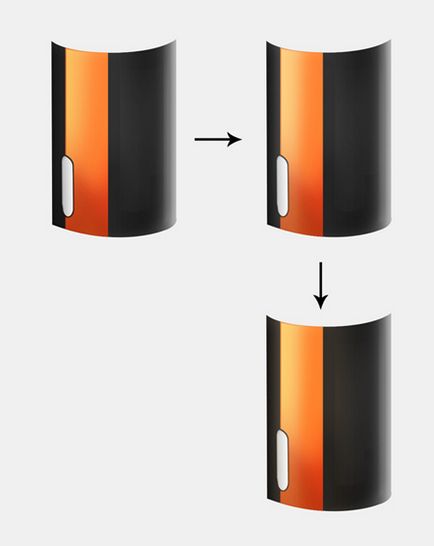
Натискаємо на клавіатурі Ctrl + T (Transform). викликаючи команду трансформування, потім пр.кн.миші клацаємо по рамці трансформації і вибираємо пункт Деформація (Warp). Регулюючи криві, спотворює текст так, щоб він придбав округлу форму футляра.
Далі, поверх маленької овальної вставки, пишемо слово «max», використовуючи інший друкований шрифт.
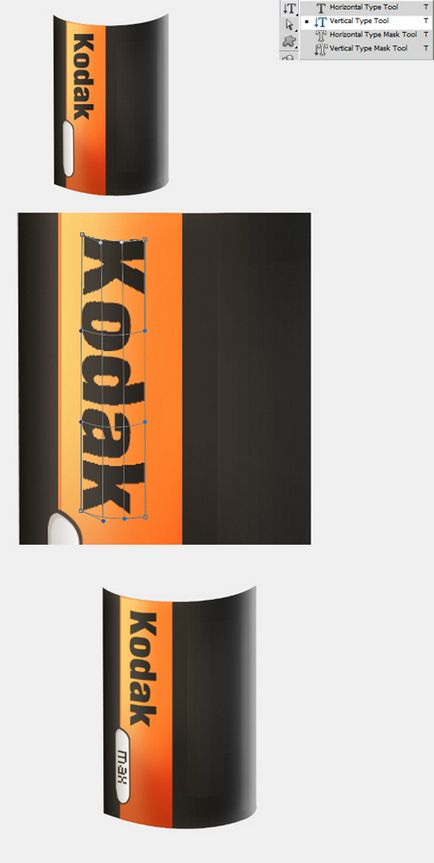
Створюємо новий шар (Ctrl + Shift + N) і Пером (Pen Tool) малюємо ще одну тонку смугу поверх помаранчевої смуги. Завантажуємо виділення контуру (Ctrl + Enter) і заливаємо (Fill-Edit) фігуру білим кольором (#ffffff). Змінюємо режим змішування цього шару на Перекриття (Overlay) з непрозорістю (Opacity) 25%.
Виділяємо всі шари в панелі, крім фону (Ctrl + клік по мініатюрах шарів) і об'єднуємо їх в групу (Ctrl + G) під назвою «Футляр» (Body).
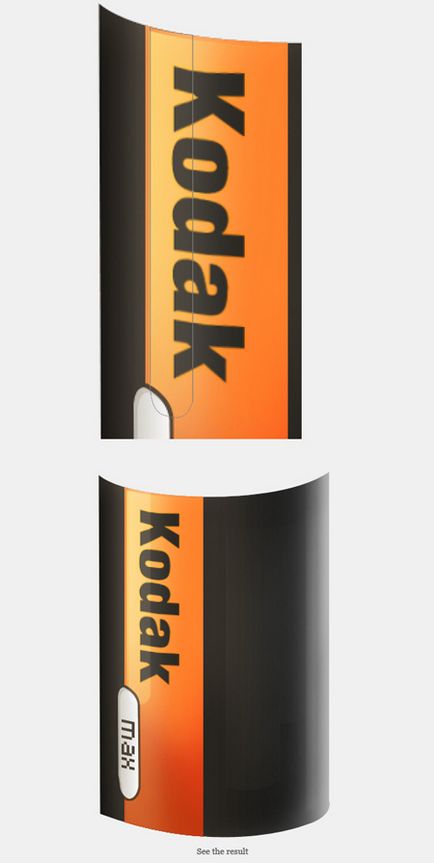
Створюємо новий шар (Ctrl + Shift + N) і, використовуючи Перо (Pen Tool). малюємо нижній край рулону. Заповнюємо контур будь-яким кольором, попередньо виділивши його (Ctrl + Enter, потім Edit-Fill). Додаємо ефект Накладення градієнта (Gradient Overlay). відкривши Стилі шару (Layer Style) подвійним кліком по мініатюрі шару. Виконуємо настройки зі скріншота.
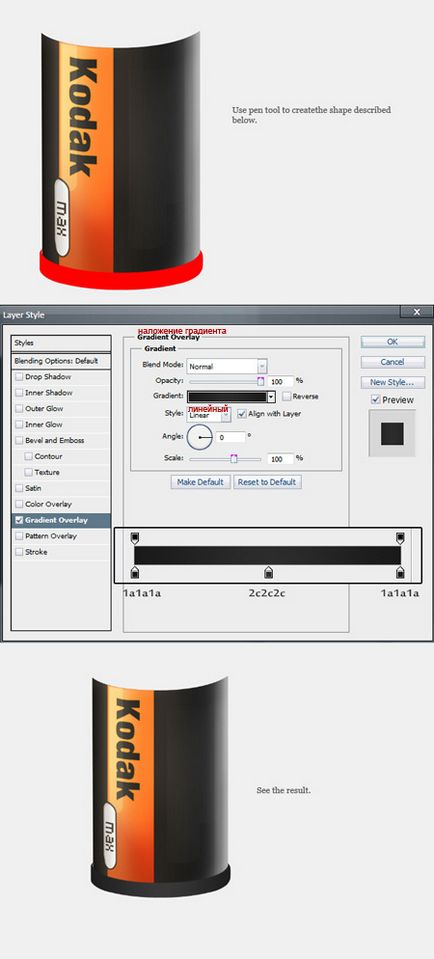
Використовуємо для створення відблисків і тіней техніку, описану в кроках 4-6. Все корекції кольору виконуємо на окремих шарах. Використовуйте м'яку Кисть (Brush) білого і чорного кольорів. При необхідності міняйте розмір кисті.
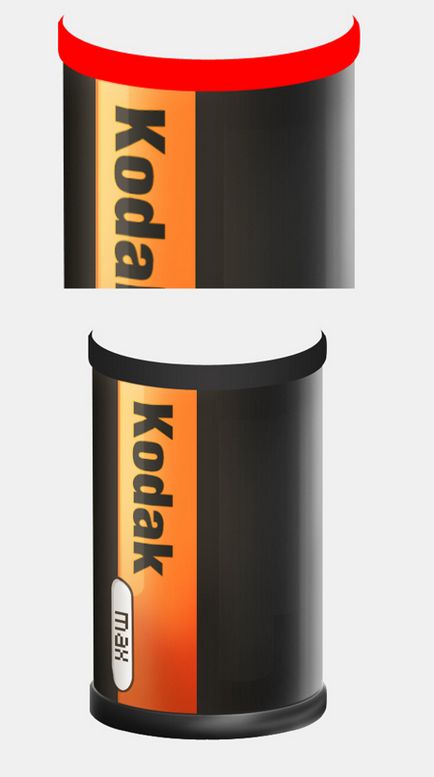
Знову застосовуємо попередню техніку для створення відблисків і тіней на верхньому краї футляра, використовуючи м'яку кисть (Brush) білого і чорного кольорів на різних шарах (кроки 4-6).
Використовуючи Перо (Pen Tool) створіть ободок на верхньому краї футляра. Попередньо налаштуйте Кисть (Brush) 100% жорсткості розміром приблизно 3 рх і встановіть чорний колір переднього плану, натиснувши на клавіатурі «D». Зробивши контур, натисніть пр.кн.миші по ньому і виберіть з меню - Виконати обведення контуру (Stroke Path). У діалоговому вікні обведення вкажіть Кисть (Brush). але без імітації натиску.
Скопіюйте стиль шару з краю футляра (див. Крок 18). додавши параметр «Накладення градієнта» (Gradient Overlay) на ободок.
Знову, використовуючи Перо (Pen Tool). створіть овальну фігуру нижче шару з обідком і заповніть її (Edit-Fill) кольором # 232323. Це буде внутрішня частина рулону плівки.
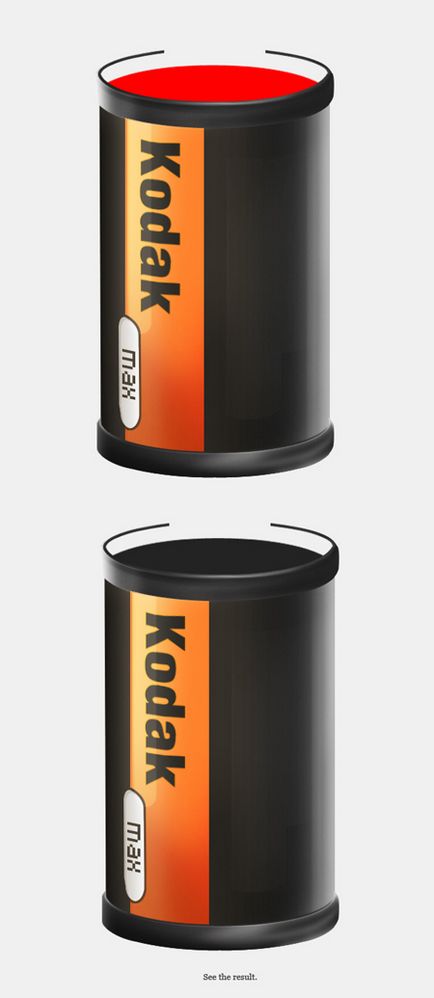
Скопіюйте шар з верхнім краєм (Ctrl + J) і відобразіть дублікат по вертикалі (Ctrl + T, потім клік пр.кн.миші по рамці трансформації і вибираємо - Flip Vertical). Інструментом Переміщення (Move tool) пересуньте дублікат вгору, з'єднавши його краю з оригіналом.
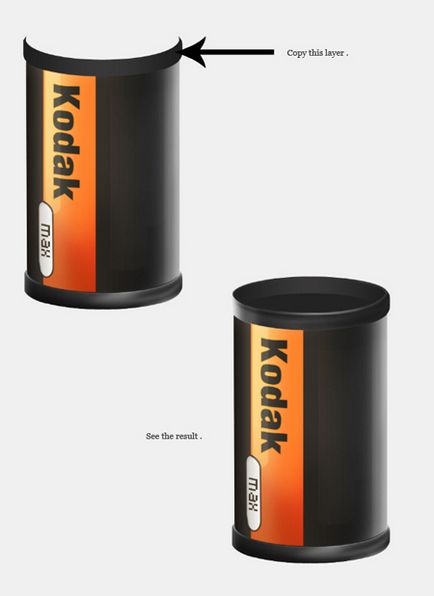
Створюємо основу внутрішньої сторони рулону. Використовуючи Перо (Pen tool) або інструмент Овальне виділення (Elliptical Marquee tool). малюємо горизонтальний овал нижче шару з оригіналом верхнього краю. Потім, додаємо ефект «Накладення градієнта» (Gradient Overlay) в стилях шару (Layer Style). натиснувши іконку «fx» внизу панелі шарів. Виконуємо настройки опції.
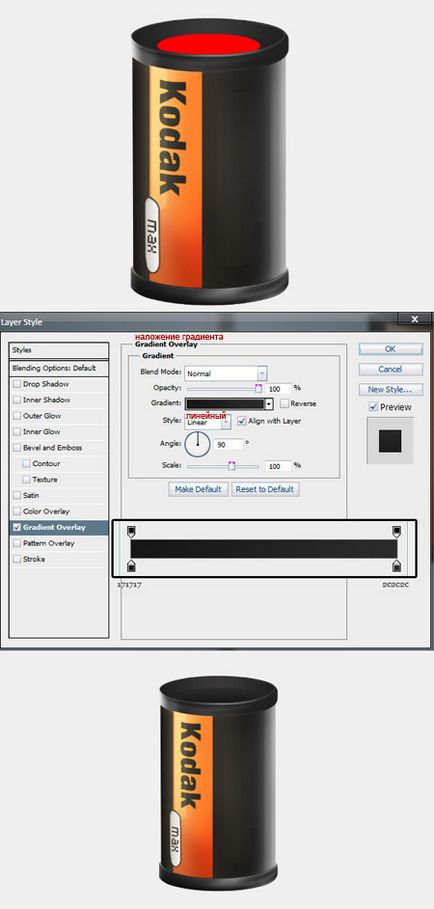
Завантажуємо виділення шару з овалом внутрішньої частини (Ctrl + клік по іконці даного шару) і на новому шарі (Ctrl + Shift + N). вище попереднього, заливаємо (Edit-Fill) виділення білим кольором. Вибираємо м'який Ластик (Eraser Tool) і стираємо нижню область білого овалу, залишивши відблиск тільки нагорі.
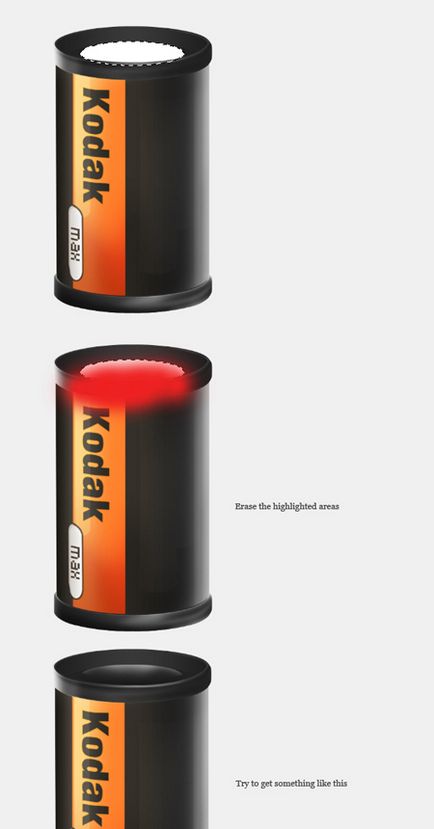
Тепер створюємо овал трохи менше попереднього інструментом Овальний виділення (Elliptical Marquee Tool) і переходимо в меню Редагування-Обводка (Edit-Stroke). Вказуємо в діалоговому вікні обведення ширину в 2 рх, колір білий, розташування зовні (Outside). Натискаємо Ок. Далі додаємо стилі шару (Layer Style) на обведення: Накладення градієнта (Gradient Overlay) і Глянець (Satin). Виконуємо настройки зі скріншотів:
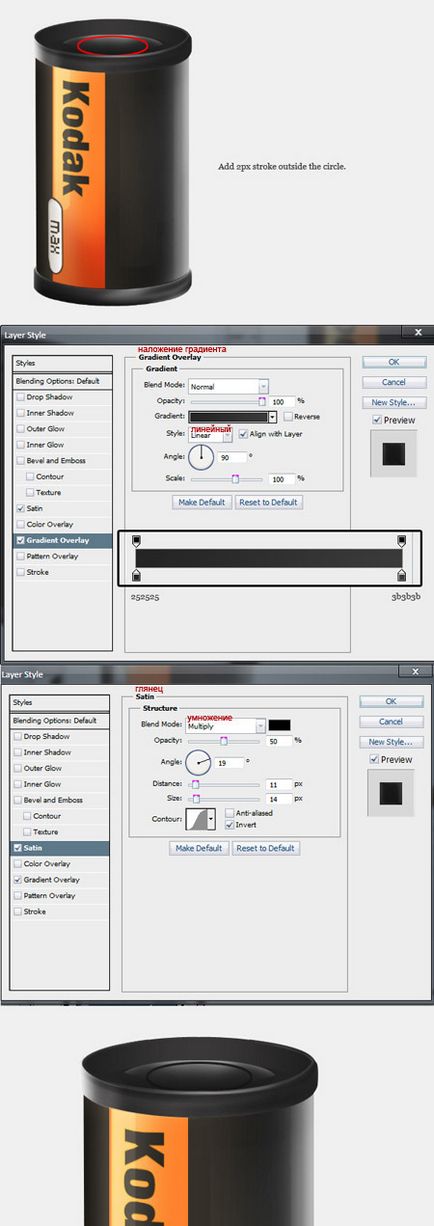
Завантажуємо виділення попереднього шару з обведенням (Ctrl + клік по іконці даного шару) і переходимо в меню Редагування-Виконати обведення (Edit-Stroke). Вказуємо ширину обведення в 1 рх, колір білий, стан зовні (Outside). натискаємо Ок.
Використовуємо м'який Ластик (Eraser) на місцях, позначених червоним кольором.
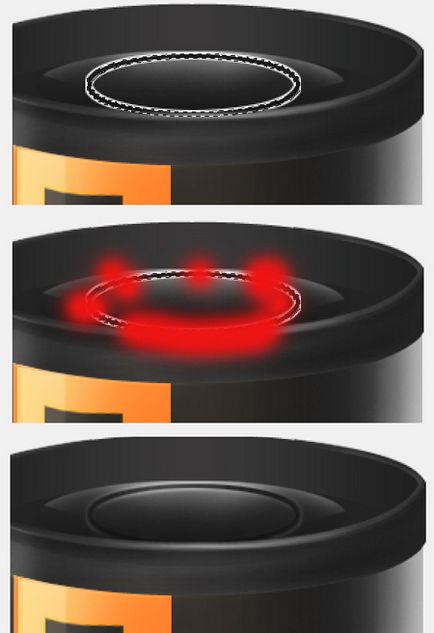
Далі, додайте відблиски і тіні на барабан, як ми це робили в кроках 4-7 з футляром.
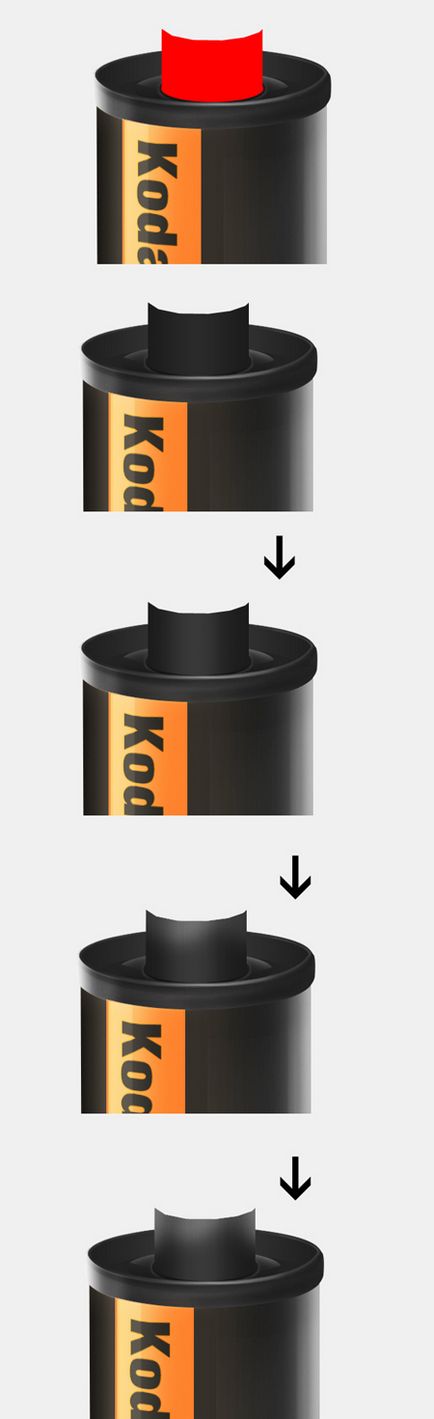
Дублюємо попередній шар (Ctrl + J) і застосовуємо до дубліката Трансформування (Ctrl + T) c відображенням по вертикалі (клік пр.кн.миші по рамці трансформації і вибираємо з меню - Flip Vertical). Інструментом переміщення (Move tool) зрушуємо дублікат вгору, з'єднавши краю з оригіналом. Знову додаємо на верхню частину копії барабана трохи відблисків за допомогою м'якої Кисті (Brush).
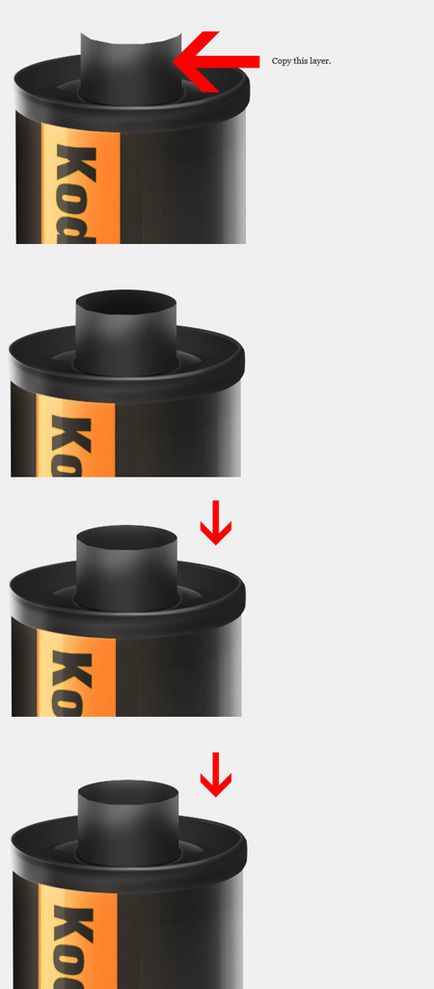
Використовуючи інструмент Овальне виділення (Elliptical Marquee tool). створюємо овал поверх барабана. Створивши виділення, переходимо в меню Редагування-Виконати обведення (Edit-Stroke) з радіусом 3 рх. Копіюємо стиль шару «Накладення градієнта» (Gradient Overlay) з шару «Футляр» (крок 3). Потім, завантажуємо виділення овалу (Ctrl + клік по іконці даного шару) і м'якою Пензлем (Brush) білого кольору створюємо відблиск на його поверхні. Знімаємо виділення (Ctrl + D).
Малюємо внутрішню частину плівки, що виходить з рулону. Використовуємо Перо (Pen Tool) для створення фігури, потім заповнюємо її будь-яким кольором (Edit-Fill). попередньо виділивши контур (Ctrl + Enter). Далі, додаємо на плівку стилі шару (Layer Style). натиснувши на іконку «fx» внизу панелі шарів. Виконуємо настройки для опцій Внутрішнє світіння (Inner Glow) та Накладення градієнта (Gradient Overlay).
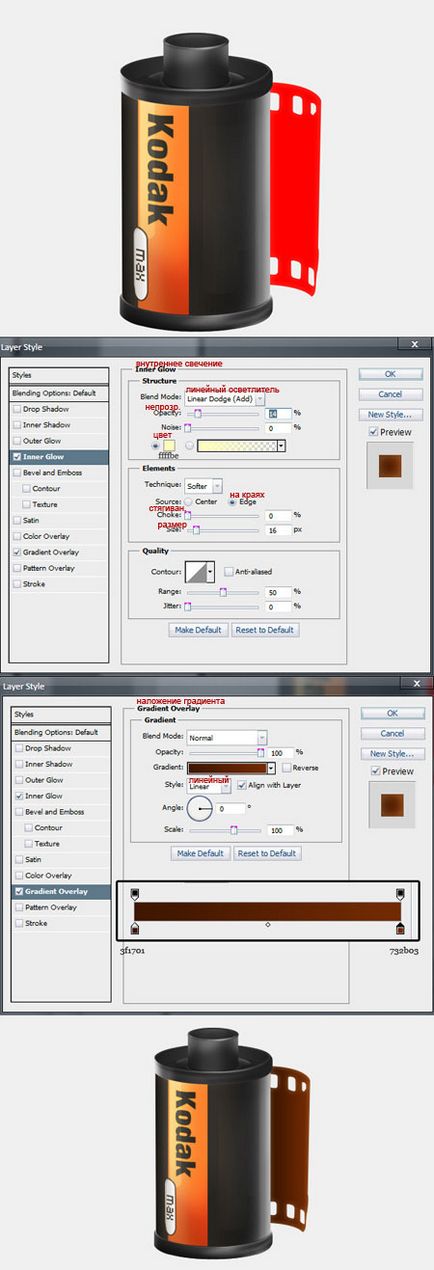
Тепер, освітлюється трохи нижню частину плівки, як на зображенні нижче, завантаживши виділення цього шару (Ctrl + клік по іконці шару). Використовуйте попередні прийоми освітлення з м'якою Пензлем (Brush) білого кольору на окремому шарі.
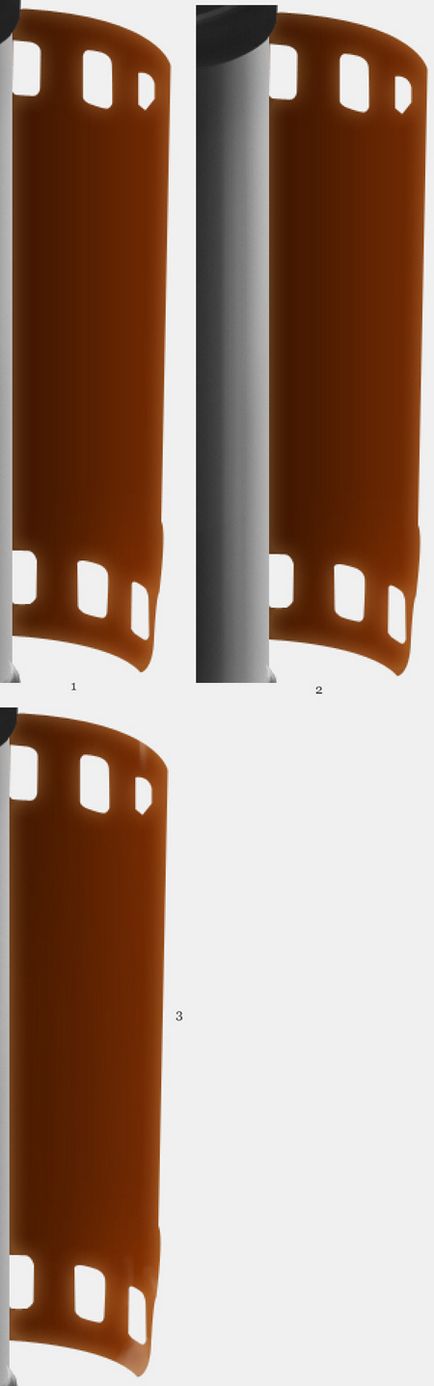
Не знімаючи виділення, створюємо новий шар (Ctrl + Shift + N) вище шару з плівкою і заливаємо його (Edit-Fill) чорним кольором (# 000000). Переходимо в меню Фільтр-Шум-Додати шум (Filter-Noise-Add Noise). встановлюємо значення суми (Amount) на 63,61%, активуємо розподіл по Гауса (Gaussian) і монохромний (Monochromatic). натискаємо Ок. Отримуємо текстуровану поверхню плівки.
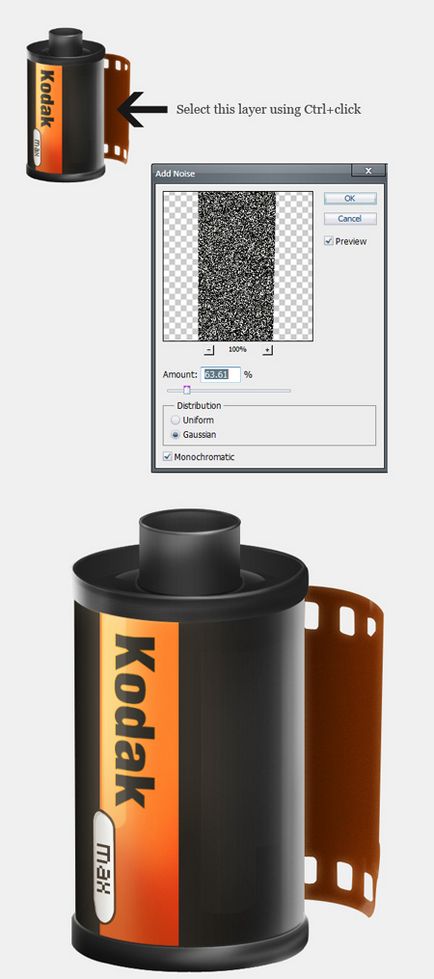
Тепер, створюємо зовнішню частину плівки, використовуючи Перо (Pen Tool). Заливаємо контур будь-яким кольором (Ctrl + Enter, потім Shift + F5) і додаємо стилі шару (Layer Style). У діалоговому вікні стилів вибираємо параметри: Внутрішня тінь (Inner shadow). Внутрішнє світіння (Inner Glow) та Накладення градієнта (Gradient Overlay). Виконуємо настройки опцій зі скріншотів нижче.
Додаємо фільтр Шум (Noise) на окремий шар вище шару з зовнішньою стороною плівки, як ми це робили в кроці 32. Потім, з правого боку освітлюється плівку м'якою білою Пензлем (Brush).
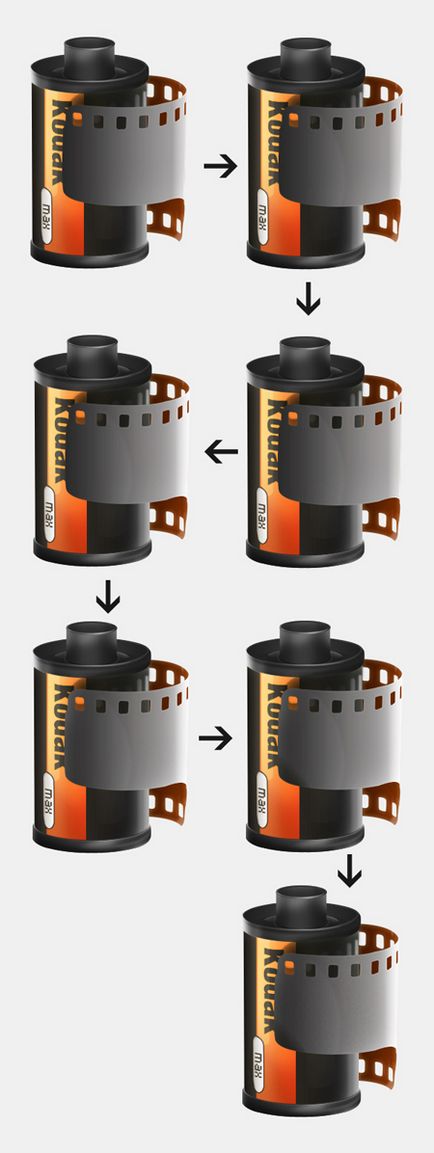
Додаємо тіні в наступних місцях: під зовнішньою частиною плівки, під футляром і під внутрішньою частиною плівки. Я створив всі три фігури, що імітують тінь, інструментом Перо (Pen Tool) на окремих шарах, потім заповнив їх чорним кольором, попередньо виділивши контури (Ctrl + Enter, потім Edit-Fill). Використовуючи м'який Ластик (Eraser Tool). зітріть краю тіней, як на прикладах нижче, і відрегулюйте непрозорість (Opacity) шарів, щоб тіні виглядали натурально.
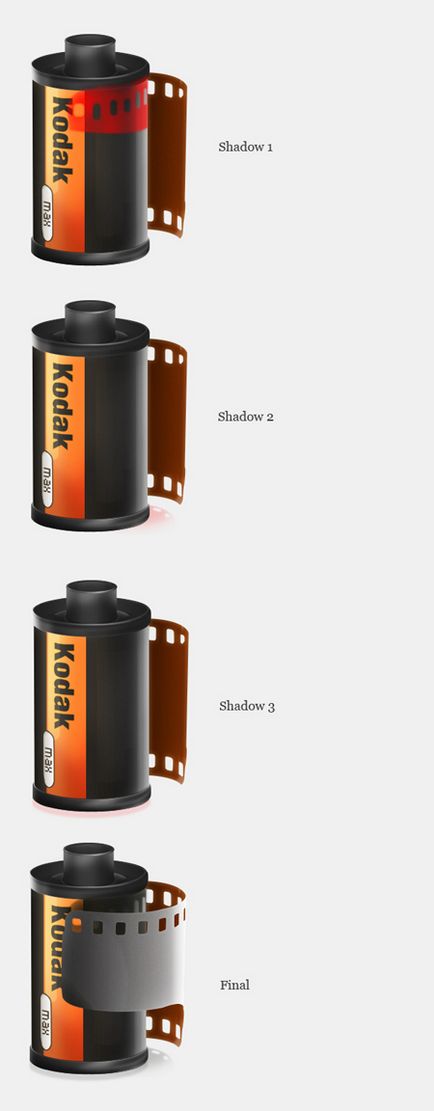
І, нарешті, ми отримуємо фінальне зображення.