Коригувальні шари в photoshop

Зняті вами портрети виглядають нудно і мляво? Тоді Коригувальні шари - це саме те, що вам потрібно. Ми розповімо, як дуже прості неруйнівні зміни і ефекти можуть поліпшити і змінити на краще портрет.

Коригувальні шари дають вам можливість виправляти і покращувати зображення різними способами. Ви можете використовувати їх для освітлення і затемнення, перетворювати кольорові зображення в чорно-білі, коригувати тони і багато іншого.
Як ви можете судити, виходячи з назви, ці коригування розташовуються на окремих шарах в панелі Layers (Шари). На відміну від шарів з зображеннями, вони не містять фактичних пікселів, а впливають на всі верстви, розташовані під ними. Це означає, що вони працюють незалежно від всіх інших елементів, що становлять ваше зображення.
Ви можете застосовувати всі коригування безпосередньо до самого зображення, але в такому випадку вони будуть постійними і незмінними. Коли ви вносите зміни на окремих шарах, це означає, що в подальшому їх можна буде виправити або зовсім видалити. Також ви можете отримувати користь з того, що пропонує шар сам по собі: зміна Режиму накладення, непрозорість, застосування Маски шару.
1. Виправляємо тони
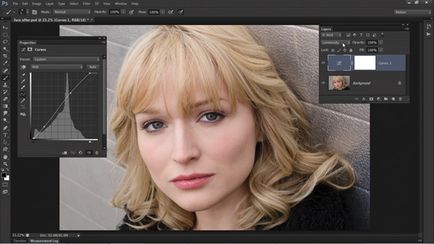
Відкриваємо наше зображення. Переходимо в панель шарів (Window> Layers). Кількома по кнопці Create Adjustment Layer (Створити Коригувальний Шар) і вибираємо пункт Curves (Криві). Створюємо криву у формі літери S і встановлюємо режим накладення шару (Blend Mode) Luminosity (Світіння).
2. Додаємо віньєтку
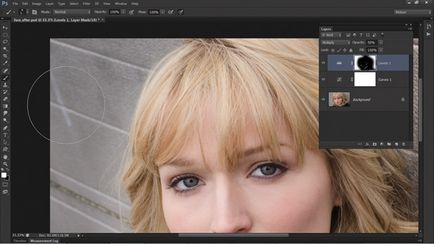
Створюємо будь-який новий коригувальний шар, ми зробили шар Levels (Рівні), і потім міняємо режим накладення на Multiply (Множення), щоб затемнити зображення. Натискаємо клавіші Cmd / Ctrl + I, щоб інвертувати маску шару в чорний колір і тим самим приховати ефект. Потім беремо інструмент Кисть, встановлюємо білий колір кисті і зафарбовує кути зображення для створення віньєтки.
3. Працюємо з очима
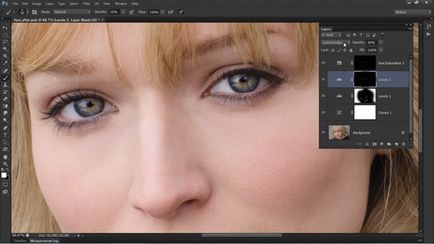
Додайте ще один шар, що коректує (будь-який) і встановіть режим накладення Linear Dodge (Лінійний Освітлювач). Затисніть клавіші Cmd / Ctrl + I і потім прорисуйте білої пензлем області райдужної оболонки ока. Встановіть значення непрозорості (Opacity) на 50%. Додайте новий шар, що коректує Hue / Saturation (Тон / Насиченість), встановіть значення для насиченості рівне 35, потім, утримуючи клавішу Alt, перетягніть маску для попереднього шару на цей шар, що застосувати ефект до того ж ділянці фотографії.
4. Покращуємо вигляд шкіри

Створіть ще один шар Hue / Saturation. У вікні налаштувань шару на іконку з рукою. Це дозволить вам регулювати насиченість для обраних ділянок фотографії. Клацніть по шкірі дівчата і виведіть руку вправо, щоб привести значення Reds (Червоний) приблизно до +20.
5. Регулювання яскравості кольорів

Додайте новий шар Black and White та змініть режим накладання на Luminosity. Тепер ви можете регулювати яскравість окремо взятих квітів, перетягуючи повзунки або використовуючи для цього спеціальний інструмент з іконкою у вигляді руки. Я встановив наступні значення: Червоний 48, Жовтий 101, Зелений 90, ціанової 50, Синій 0, Маджента 0.
6. Додамо холодних відтінків

Створіть шар Color Balance (Колірний Баланс), щоб надати зображенню холодних відтінків. Для цього зображення необхідні наступні настройки: Midtones (Середні тони), Cyan / Red -17; Shadows (Тіні), Cyan / Red -21; Highlights (Світу), Yellow / Blue +21. В кінці ви можете створити ще один шар з кривими і знову привести криву до форми літери S, щоб зробити фотографію ще контрастніше.
16 коригувальних шарів в програмі Photoshop:
Brightness / Contrast (Яскравість / Контраст)
Використовується для простих управлінь тональністю.
Levels (Рівні)
Переміщаючи слайдери, ви впливаєте на яскравість тіней, середній тонів і світлих областей.
Curves (Криві)
Перетягуйте криву вгору, щоб зробити зображення світліше або вниз, щоб зробити навпаки темніше.
Exposure (Експозиція)
Використовуйте повзунки для виправлення гами і експозиції.
Vibrance (Насиченість)
Дозволяє змінювати насиченість менш інтенсивних квітів.
Hue / Saturation (Колірний тон / Насиченість)
Змінює колірний тон і насиченість зображення.
Color Balance (Колірний Баланс)
Впливає на кольори за допомогою трьох повзунків.
Black and White (Чорно-білий)
Переводить зображення в монохром і регулює яскравість.
Photo Filter (Фото фільтр)
Відтворює ефект кольорових фото фільтрів.
Channel Mixer (Змішувач Каналів)
Використовується для перетворення фотографії з колірного режиму в напівтонової.
Color Lookup (Пошук Кольори)
Ви можете вибрати готовий пресет з одним із стилів, які часто використовуються в кіноіндустрії.
Invert (Інвертувати)
Створення негативу знімка.
Posterize (Пострерізовать)
Дозволяє зменшити кількість рівнів і привести фотографію до виду графічного плаката.
Threshold (Поріг)
Перетворює кольорове зображення в чорно-біле (без градації сірого).
Gradient Map (Карта градієнта)
Призначається для накладення градієнта на зображення.
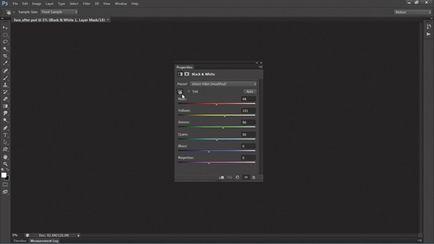
іконка Рука
Деякі Коригувальні шари оснащені дуже корисним інструментом, розташованим в панелі налаштувань шару і представленим у вигляді руки. Цей інструмент дозволяє застосовувати коригування тільки до обраних вами тонам і квітам. Вибрати область редагування можна, просто клацнувши по ній лівою кнопкою миші. Ця можливість є в наступних коригувальних шарах: Curves, Black і White, Hue / Saturation.