Корекція перспективи в photoshop

Всі, хто хоч раз фотографував будівлі, стикалися з неприємним спотворенням перспективи, відомим, як трапецієподібно. Через нього на фотографії створюється відчуття, що стіни будівлі схиляються в протилежну сторону. Відбувається це через те, що будівля і об'єктив фотокамери знаходяться під різними кутами.
Єдиним способом зберегти на фотографії висотна будівля повністю, захопивши його верхню частину, це відхилити камеру трохи назад. В результаті нижня частина об'єктива розташовується ближче до будівлі, а верхня, відповідно, далі, через це і відбувається спотворення. Проблема такого роду з'являється завжди, коли необхідно захопити високий об'єкт цілком, але немає можливості відійти на достатню відстань. Особливо дефект цей помітний саме на фотографіях будівель через прямих паралельних один одному сторін.
Давайте подивимося на вихідне зображення, над яким нам належить працювати. Зверніть увагу на те, що будівля начебто відхилено тому, а боку його здаються непаралельними один одному.

А це зображення, які ми отримаємо в результаті пророблених маніпуляцій.

Отже, давайте приступимо!
Крок 1. дублюємо фоновий шар
Крок 2. Відкриваємо фільтр Lens Correction
Працювати ми, природно, будемо на шарі-копії, тому активуємо його. Щоб відкрити фільтр йдемо в меню Filter (Фільтр), далі вибираємо пункт Distort (Спотворення) і Lens Correction (Корекція лінз).
Крок 3. Вирівнюємо зображення
Перед нами з'явилася велика діалогове вікно, з лівого боку якого ми бачимо кілька інструментів, велике превью нашого зображення посередині і деякі опції для корекції справа. Перш ніж приступити до корекції трапецеїдального спотворення слід звернути увагу ще на деякі дуже серйозні речі, які можуть ускладнити процес виправлення. Для початку переконався, що зображення рівне і лінія горизонту завалена. Для цього скористаємося інструментом Straighten Tool (Вирівнювання), він другий за рахунком в лівому стовпчику інструментів у відкритому діалоговому вікні. Кількома по ньому.
Тепер натискаємо по зображенню, і утримуючи затиснутою ліву кнопку миші, перетягуємо курсор паралельно який-небудь прямій лінії на зображенні, це може бути стіна або ж лінія горизонту, не має значення, розташований цей об'єкт вертикально або горизонтально. Я проведу лінію паралельно даху будівлі. Після того, як ви відпустите кнопку миші, програма автоматично виправить фотографію щодо проведеної вами лінії. Якщо сітка на превью заважає вам, то її можна тимчасово відключити, прибравши галочку з Show Grid (Показати сітку) внизу діалогового вікна.
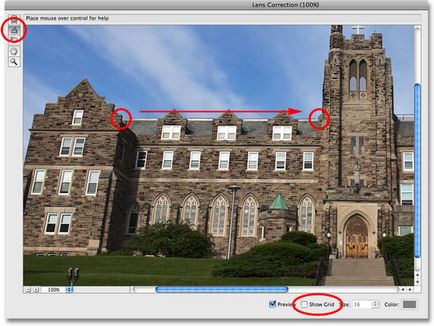
Якщо необхідно збільшити фото на превью, натискаємо Ctrl ++ (на Windows) / Command ++ (на Mac), а щоб віддалити Ctrl + - (Win) / Command + - (Mac).
Крок 4. Позбавляємося від ефекту "бочки"
Іноді на фотографіях можна помітити небажані ефекти, що виникають із-за спотворення дисторсии. Досить поширеним спотворенням є ефект бочки або бочкова дисторсия, при ньому створюється відчуття, що серединна область зображення випирає вперед, ніби під фотографією знаходиться предмет сферичної форми. Протилежний ефект називається подушкообразнимі спотворенням, при ньому середина зображення начебто увігнута. Такого роду дефекти зустрічаються не так вже й часто, але якщо ви помітили щось подібне на своїй фотографії, то перш ніж почати корекцію трапецеїдального спотворення, слід позбутися цих дефектів. Для цього існує два способи.
Вибираємо значок інструменту RemoveDistortion Tool (Інструмент видалення спотворення), верхній в панелі інструментів. Кількома по зображенню і тягнемо курсор до центру, щоб позбутися від бочковий дисторсии. Щоб прибрати подушкоподібне спотворення, навпаки, натискаємо по центру і тягнемо до краю зображення.
Те ж саме можна зробити, використовуючи повзунок Remove Distortion, що знаходиться в правій частині діалогового вікна. Перетягніть повзунок вліво, щоб зменшити подушкоподібне спотворення і вправо для виправлення бочковий дисторсии. Незалежно від обраного методу, переконайтеся в тому, що ви не перестаралися і не відвели повзунок занадто далеко, інакше може виникнути протилежний ефект. Іноді сітка дуже допомагає впоратися з цією проблемою, так що перевірте опцію Show Grid, про яку згадувалося раніше.
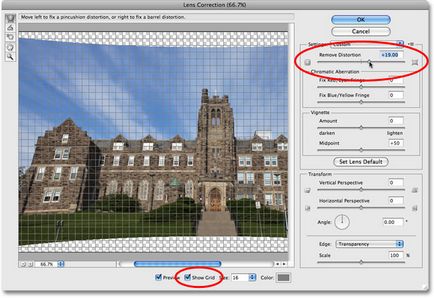
Якщо вам необхідно скинути настройки в корекції дисторсії, то просто введіть число 0 в осередок Remove Distortion.
Тепер, коли ми позбулися всіх небажаних ефектів, можна, нарешті, перейти і до виправлення трапецоїдного спотворення.
Крок 5. Виправляємо вертикальну перспективу
Знизу правою колонки ви знайдете опцію Vertical Perspective (Вертикальна Перспектива). І все, що необхідно зробити, щоб виправити трапецієподібно спотворення - це зрушити слайдер вліво або вправо, в залежності від самого спотворення. Якщо на фотографії будинок завалюється назад, то вам слід зрушити повзунок вліво. Зробивши це, ви побачите, що стіни будівлі тепер прямі, і сама будівля стоїть прямо. Пересуваючи повзунок, звертайте увагу на вертикальні лінії сітки і підлаштовувати вертикальні лінії будівлі під них (вони повинні бути паралельні один одному).
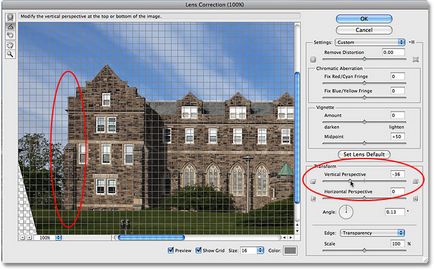
Якщо сітка розташована не зовсім вдало, і вам складно зрозуміти, паралельні чи її лінії лініях будівлі, то ви можете її перетягнути, скориставшись інструментом Move Grid Tool. який розташований в лівій панелі під інструментом Straighten Tool (Вирівнювання).
Крок 6. Працюємо з опцією Edge
При нахилі зображення утворилося порожній простір в нижній частині фотографії. Нам необхідно вирішити, що ж робити з цією порожньою областю, для цього скористаємося опцією Edge. За замовчуванням порожня область заповнюється прозорою сіткою. Ви, на власний розсуд, можете залишити все, як є або ж залити цю область кольором. На мій погляд, в подальшому це дуже полегшує процес кадрування, тому я заливаю це простір чорним або білим кольором. Для цього просто вибираємо в випадаючому меню Background Color (Колір фону).
На цьому ми закінчуємо працювати з фільтром Lens Correction і натискаємо на кнопку OK. Перед нами з'явилося відредаговане зображення, ми позбулися всіх спотворень, стіни будівлі тепер паралельні один одному, і немає відчуття, що вся будова ось-ось завалиться назад. Нижня частина зображення заповнена чорним кольором, який був встановлений у мене в якості основного.

Крок 7. Застосовуємо Free Transform
Якщо після проведених маніпуляцій будівля видається не настільки високим, яким має здаватися, можна скористатися вільним трансформацією. Щоб швидко перейти до опції Free Transform, натискаємо клавіші Ctrl + T (для Win) / Command + T (для Mac). Навколо зображення з'явилося вікно трансформування. Для зручності перейдіть в повноекранний режим, натиснувши клавішу F. Щоб витягнути зображення по вертикалі, натискаємо по точці в нижній частині зображення і відтягує її вниз, поки будинок не прийме необхідний розмір. Натискаємо на Enter (Win) / Return (Mac), щоб підтвердити трансформування.
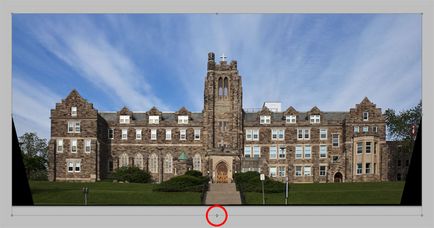
Крок 8. Кадріруем зображення
І, нарешті, фінальний крок - кадрування. Нам необхідно позбутися від чорних областей на нашому зображенні, для цього скористаємося інструментом Crop Tool (Обрізати). Виберемо його з панелі інструментів або просто натиснемо клавішу C.
Тепер за допомогою мишки виділяємо ту область, яку нам необхідно залишити, все, що залишиться за межами рамки буде видалено.
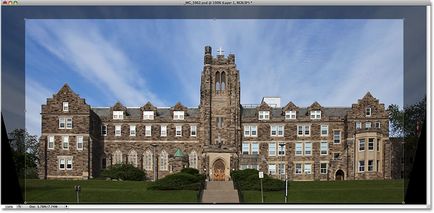
Якщо ви не хочете видаляти область до кінця редагування, то її можна просто приховати. Для цього у верхній частині панелі вибираємо функцію Hide (Приховати). Надалі ви зможете змінити кадрування, якщо це буде необхідно.
Щоб завершити процес кадрування натискаємо на клавішу Enter (Win) / Return (Mac).
Для порівняння ще раз покажемо наше вихідне зображення:
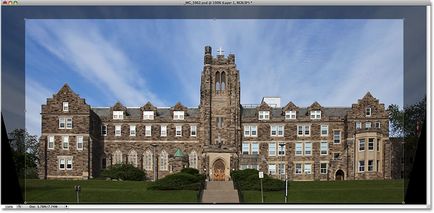
І те, що у нас вийшло. Ми позбулися подушкообразной дисторсии, прибрали трапецієподібно спотворення і отримали будівлю з прямим, рівним фасадом:

Так, ще з приводу тих трикутничків, які виходять після трансформування. Їх не обов'язково відрізати кадруванням, іноді вони не зайві. Їх можна залити прилеглими предметами або фоном. Можна туди скопіювати штампом, наприклад: траву, дерева, небо, я копіював, навіть, стояки під'їздів з вікнами і балконами. Але, перше, що можна спробувати, це: Редагування / Заливка. Я натискаю Shift + F5, це одне і теж. Тільки перевірити, що стоїть "за замовчуванням", має бути по рядках зверху: Використовувати - Основний колір. Режим - Нормальний, Непрозорість - 100%. потім дивіться, як залило і, якщо потрібно - облагороджуєте тим же штампом, можна інструментом - "Латка". Тут вже ваша або наша, фантазія працює. Якщо зробити акуратно - ніхто не прідерётся. -)
Все-таки в "Трансформування" швидше і легше. Там будь-яку точку фотографії можна рухати, до того ж не бегунками, а мишкою. Особливо зручно з панорамами і особливо, коли вони створені з великого числа фотографій. Ось сьогодні внучкін манеж "рухав".
І панорама з 6-ти фото, створена в програмі "Panorama Tools" і підправлена в фотошопі: Редагування / Трансформування / Спотворення і Деформація. Такий фотографії зробити неможливо, тому що знято з вікна 9ет. майже на 180 градусів. В цьому випадку застосовував фотоапарат "Nikon Coolpix P900".
Дякуємо! В СС називається Корекція лінз в випадаючому меню фільтрів. Поки кострубато виходить, але треба потренуватися =)
Величезне спасибі! Тільки що скористався.
CS3.
а чому на мові іномаркі.вУкаіни прожіваем.Непонятно
CS5 зараз немає під рукою, але в CS6 даний фільтр виявлений не в групі фільтрів Distort, а там же в Filter, але секцією вище, і окремим рядком. Може бути і в CS5 там же?
Спасибі, цінний урок, це набагато ефективніше, тим трансформацією виправляти, і результат природніше виглядає.
В СС, начебто, теж немає.
У CS5 неможливо виявив Lens Correction.
Або відкрити в Photoshop через Adobe Camera Raw посувати повзунками)))
Корисні поради. Дякуємо.
Не знав, велике спасибі
Дякую дуже цікаво
У Capture One Pro це робиться одним рухом напрямних.
Дуже детально і наочно, спасибі!