Які служби відключити в windows 10, комп'ютер для чайників
Windows 10 - безумовно хороша система, але навіть її користувачі періодично ставлять запитання «що б такого підкрутити щоб трохи прискорити роботу комп'ютера?». Одним із способів такого «тюнінга» є відключення непотрібних системних сервісів (служб). У цій замітці буде описано які саме системні служби можна вимкнути в більшості випадків і як саме це можна зробити.

У Windows 10, як і в інших версіях операційної системи від Microsoft, управління службами здійснюється через однойменну оснащення консолі управління. Викликати цю оснастку можна декількома способами:
- Через швидкий доступ до налаштувань системи
- зробіть правий клік на кнопці «Пуск», виберіть пункт «Керування комп'ютером»
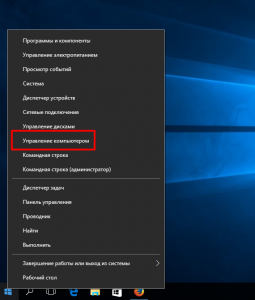
- в випадаючому меню «Служби і додатки» виберіть пункт «Служби»

- зробіть правий клік на кнопці «Пуск», виберіть пункт «Керування комп'ютером»
- Через Провідник Windows
- відкрийте Провідник, зробіть правий клік на пункті «Цей комп'ютер» і натисніть на «Управління»
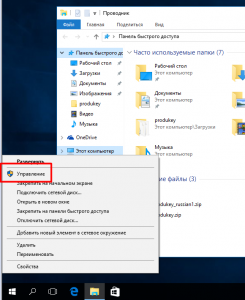
- аналогічно попередньому пункту виберіть пункт «Служби»
- відкрийте Провідник, зробіть правий клік на пункті «Цей комп'ютер» і натисніть на «Управління»
- За допомогою прямого виклику консолі. Натисніть одночасно кнопки WIN + R, в рядок запуску введіть «services.msc» і натисніть «ОК»
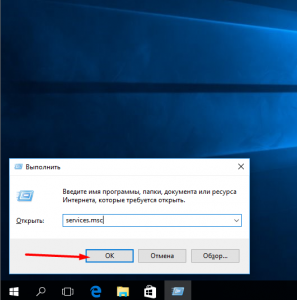
Незалежно від способу запуску консолі перед вами відкриється вікно зі списком служб. По подвійному кліку на будь-який з них відкривається вікно з параметрами запуску. Для відключення служби в випадаючому списку «Тип запуску» досить вибрати пункт «Відключено» і натиснути «ОК».
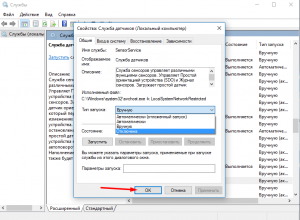
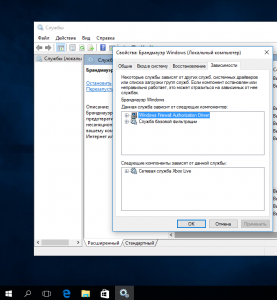
вимкнення
Більшість користувачів зможуть без шкоди для себе відключити такі сервіси:
- Dmwappushservice
- Диспетчер друку (тільки в тому випадку якщо не використовуєте принтери, включаючи системну функцію створення PDF-документів)
- Клієнт групової політики
- Служба сенсорної клавіатури і рукописного введення (якщо у вас комп'ютер без сенсорного екрану)
- Служба шифрування дисків BitLocker
- Оглядач комп'ютерів (якщо комп'ютер не є частиною локальної мережі)
- Служба географічного положення
- служба датчиків
- Служби Hyper-V (якщо не використовуєте однойменні механізми віртуалізації)
- Телеметрія (відключати в обов'язковому порядку, ця служба «шпигує» за користувачем і в фоновому режимі відсилає дані в Microsoft)
- Загальний доступ до підключення до Інтернету (тільки якщо не використовуєте свій комп'ютер для роздачі інтернету)
- пастка SNMP
- Мережева служба Xbox Live
- Superfetch
- Біометрична служба Windows
- віддалений реєстр
- Робоча станція
Easy Service Optimizer
Для недостатньо кваліфікованого користувача вибір «що саме відключати» може бути складним. Саме на такий випадок була розроблена утиліта Easy Service Optimizer. Вона безкоштовна для користувача, щоб скористатися цією програмою виконайте наступне:
- Скачайте архів з програмою по посиланню. розпакуйте його, наприклад, на свій робочий стіл.
- Запустіть файл eso.exe, відкриється головне вікно програми.
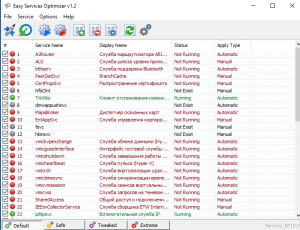
- При бажанні в меню «Options> Languages» можна активувати українську мову інтерфейсу.

- Програма має чотири встановлених настройки набору автоматично запускаються сервісів. Режим «За замовчуванням» нічим не відрізняється від спочатку запропонованого в Microsoft. Режим «Чи безпечно» відключає лише найменш критичні служби. Варіант «Оптимально» залишає працюють лише найбільш затребувані служби. Нарешті вибір предустановки «Екстремально» залишить працюють тільки служби, без яких коректний запуск і робота системи неможливі. Після вибору однієї з попередніх слід лише натиснути на кнопку застосування налаштувань і перезавантажити комп'ютер.

Якщо після перезавантаження ви помітите що система працює не так як має, утиліта надає можливість «однією кнопкою» повернутися до налаштувань за замовчуванням.
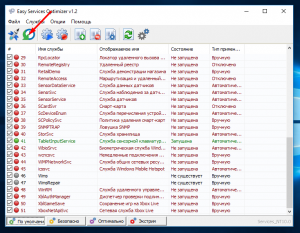
Розкажи друзям про корисної статті за допомогою кнопок:
Приєднуйся, що б бути в курсі подій
і отримувати безкоштовну Online допомогу. "data-orientation =" horizontal "data-following-enable =" true "data-sn-ids =" fb.tw.ok.vk.gp.mr. "data-selection-enable =" false "data-follow-title =" приєднується до нас в Вконтакте "data-share-style =" 5 "data-follow-vk =" dontfearru "data-counter-background-alpha =" 1.0 "data-top-button = "false" class = "uptolike-buttons">
/rating_on.png)
/rating_on.png)
/rating_on.png)
/rating_on.png)
/rating_on.png)