3 Способу автоматичного вимкнення комп'ютера в windows планувальник, командний рядок, таймери

Наприклад, ви поставили на завантаження файл, і пішли спати, попередньо налаштувавши виключення на час можливого завершення процесу завантаження. В результаті і файл завантажився, і комп'ютер вчасно вимкнувся.
Автоматичне вимкнення ПК планувальником завдань
Автоматичне вимикання налаштовується стандартними засобами ОС. Зробіть наступне:
відкрийте Пуск, введіть у пошуковий рядок запит «планувальник завдань» (в Windows 10 впишіть "Taskschd.msc")
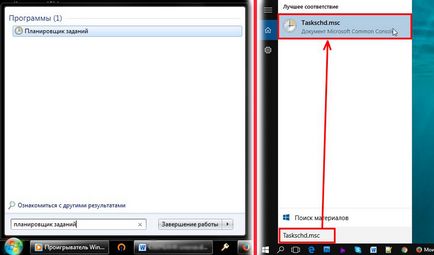
клікніть «Створити завдання»
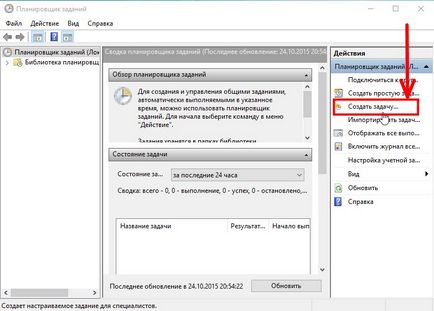
введіть будь-яке ім'я процесу і відзначте галочкою «Виконати з найвищими правами», якщо функція деактивовано;
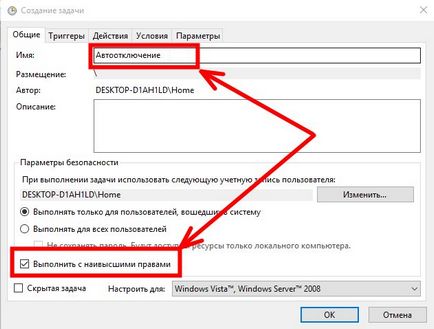
відкрийте розділ «Тригери» і натисніть кнопку «Створити»
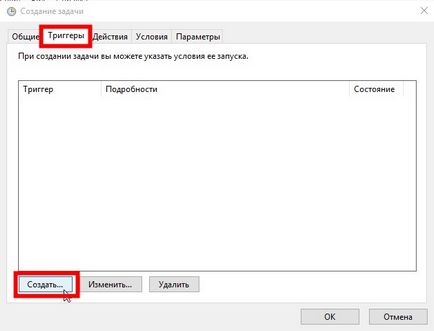
задайте тривалість роботи завдання і вкажіть дату початку його виконання. Тут же задається бажана частота автоматичного відключення
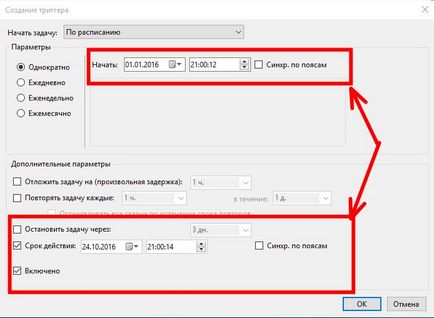
відкрийте вкладку «Дії» і натисніть кнопку «Створити»
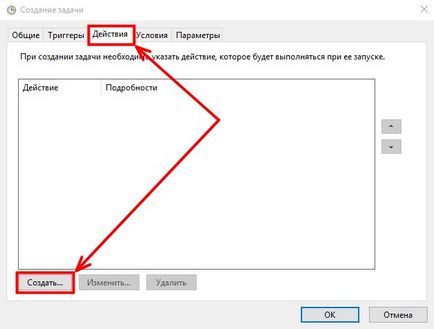
введіть в рядок «Програма» наступну команду: "C: Windows \ System32 \ shutdown.exe" в поле «Додати аргументи» введіть «-s» (без лапок). Завдяки цьому при завершенні роботи Windows 10 закриватимуться запущені програми
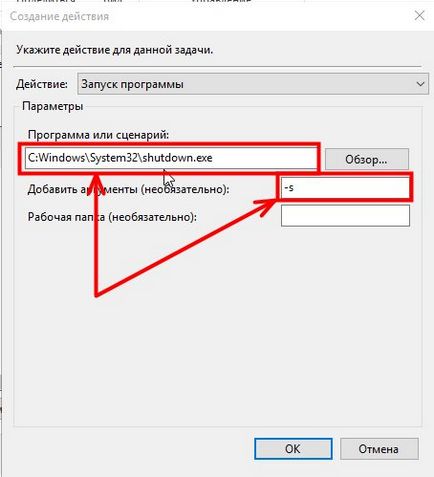
відкрийте розділ «Умова» відзначте галочкою пункт «Запускати задачу при простої комп'ютера». Виставте бажаний час та активуйте функцію «Перезапускати при поновленні простою»;
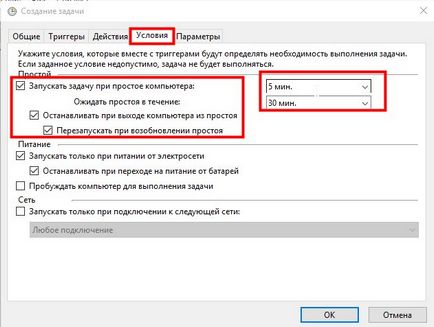
відкрийте розділ «Параметри» і активуйте функцію «При збої виконання перезапускати через». Тут же період часу, після закінчення якого завдання пере запуститися. Поставте 10 або 30 хвилин.
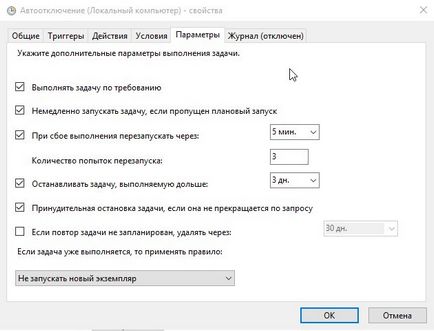
На завершення залишиться натиснути Ок, і функція відключення комп'ютера активується.
Автоматичне виключення комп'ютера через командний рядок
Метод підходить для одноразової настройки Windows на автоматичне завершення роботи через бажане час. Зробіть наступне:
Натисніть клавіші Win + R введіть команду shutdown -s -t 1200. В даному випадку «1200» - кількість секунд, через яке комп'ютер вимкнеться. Замініть значення в секундах і натисніть кнопку Enter.

Для скасування автоматичного завершення роботи зробіть те ж саме, замінивши згадану раніше команду такою: shutdown -a.
Програмні таймери для автоматичного вимкнення комп'ютера
Існує багато програм, що дозволяють налаштовувати автоматичне відключення комп'ютера через звичний для користувача графічний інтерфейс.
Power Off!
При першому ознайомленні інтерфейс здається складним і перевантаженим. Насправді потрібно просто з ним «подружитися». Утиліта пропонує кілька розділів.
Таймери. Тут задаються параметри завершення роботи, перезавантаження або переходу в режим очікування / сну.
У блоці «Стандартний таймер» можна налаштувати комп'ютер на вимикання в певний час, або по завершенню зворотного відліку (встановлюється користувачем), або через заданий час простою ОС.
Winamp 'залежний таймер. Софт прив'язується до популярного медіа-програвача Winamp. Роботу утиліти можна контролювати з плеєра.
Наприклад, можна задати відключення системи після програвання певної кількості композицій або після завершення відтворення останньої позиції плейлиста. Функція сподобається любителям засинати під музику (див. Чому немає звуку на комп'ютері або ноутбуці).
CPU залежний таймер. Додаток підлаштовується під стан процесора. Наприклад, утиліту можна налаштувати на вимикання системи в разі перевищення допустимого навантаження на процесор (див. Як вибрати кращий процесор) протягом певного часового проміжку.
Internet залежний таймер. Функція стане в нагоді користувачам, регулярно завантажуєте великі файли з мережі. Софт можна налаштувати на завершення роботи / активацію сплячого режиму після завантаження файлів і т.п.
Інші функції. В утиліті є настроюється щоденник і інші корисні функції.
Програму можна налаштувати на переклад комп'ютера в режим гібернації з подальшим пробудженням за розкладом. Можливості вбудованого планувальника розраховані на тижневе використання. Передбачена функція запуску додатка разом з Windows (див. Як відключити автозапуск програм Windows).
Гібернацію можна порівняти з «летаргічним сном». На відміну від сплячого режиму, при гібернації завершуються основні системні процеси (навіть кулери перестають видавати шум) і комп'ютер виглядає як повністю відключений.
Перед переходом в режим гібернації інформація про стан системи зберігається. Після пробудження всі процеси відновлюються.
Важливо! Щоб режим гібернації працював, в настройках БІОС потрібно попередньо активувати режим S3 (див. Як увійти в БІОС на комп'ютерах і ноутбуках).
Перед використанням утиліти знайдіть на панелі керування розділ управління електроживленням, відкрийте настройки режиму сну і дозвольте використання таймерів пробудження. В іншому випадку програма не зможе пробуджувати систему за розкладом.
Скромна за своїм функціоналом програма відніме мінімум місця на жорсткому диску і не зажадає попередньої установки. Додаток вміє робити наступне:
вимикати / перезавантажувати / переводити в режим сну комп'ютер в зазначений час;
примусово завершувати вибрані користувачем процеси;
плавно зменшувати гучність;
запускати призначену для користувача програму через ярлик.
Примусово будуть закриті всі працюючі програми (див. Які програми потрібні для комп'ютера).
Перед завершенням роботи системи програма видасть відповідне сповіщення. У користувача буде 10 секунд на скасування майбутнього заходу.
Програма не вимагає установки.
Мініатюрна утиліта з двома основними функціями:
1. вимиканням комп'ютера в заданий час;
2. завершенням сеансу через певний часовий проміжок.
Час задається за допомогою повзунків - єдина прикраса скромного мінімалістського інтерфейсу.
Тепер ви знаєте, як налаштувати Windows 10 на вимикання через командний рядок, планувальник завдань і популярні сторонні програми. Вибирайте вподобаний варіант, дотримуйтесь відповідної інструкції та все вийде.