Як зробити відновлення системи - поради по роботі з комп'ютером - hard - soft - news

При виникненні будь-яких проблем з комп'ютером найдієвіший спосіб - це зробити процедуру відновлення системи. У даній статті ми розглянемо кілька способів, які дозволять зробити цю процедуру на комп'ютері.
При роботі за комп'ютером на шляху користувача можуть зустрітися найрізноманітніші проблеми: дія вірусів, неправильно встановлені драйвера, результат установки гри і програми та ін.
Більшість з цих проблем можна усунути, якщо зробити відновлення системи на ту точку, коли проблем з роботою комп'ютера не спостерігалося.
Нижче ми розглянемо три способи, які дозволять здійснити відновлення системи.
Спосіб 1. Через панель управління
Якщо ваш комп'ютер нормально запускається, а також за наявності доступу до налаштувань комп'ютера, то відкат Windows можна виконати через меню «Відновлення системи».
Для цього відкрийте «Пуск» (для Windows 7) або натисніть клавіші Win + Q (для новіших версій ОС) і в рядок пошуку пропишіть «Відновлення». Відкрийте відобразився результат.
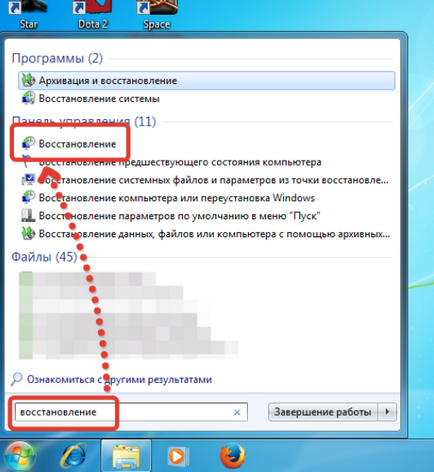
Клацніть по кнопці «Відновлення системи».
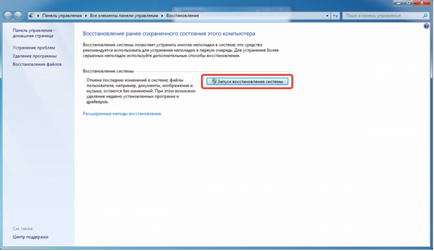
У наступному вікні відзначте галочкою «Показати інші точки відновлення системи» і відзначте в списку тут точку відкату, при якій, на ваш погляд, комп'ютер працював стабільно. Натисніть кнопку "Далі ".
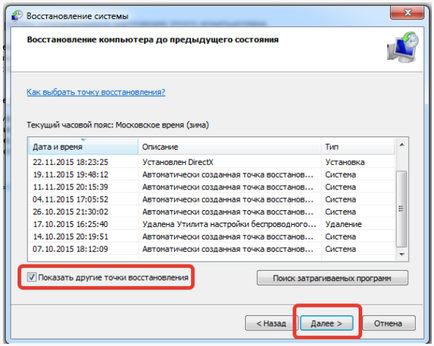
У наступному вікні залишається перевірити правильність обраної точки і натиснути кнопку готово. Система попередить про те, що якщо на комп'ютері є якісь незбережені дані, вони будуть видалені, після чого почнеться сам процес відновлення.
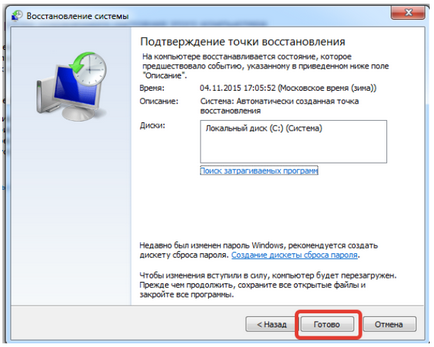
Спосіб 2. Через безпечний режим
Іноді система запускається нормально, але не дає відкрити «Відновлення системи». Як правило, ця дія можуть блокувати віруси, тому в такій ситуації і можна скористатися безпечним режимом. Для цього відправте свій комп'ютер в перезавантаження і на самому початку завантаження почніть натискати на клавіатурі кнопку F8 (відразу кілька раз поспіль). На екрані має відобразиться наступне меню вибору:
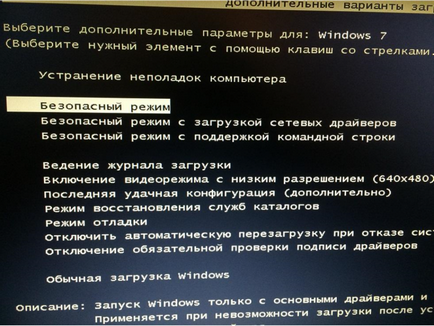
Спустіться за допомогою стрілки на клавіатурі на одну позицію вниз і за допомогою клавіші Enter зробіть вибір на користь «Безпечного режиму». Дочекайтеся закінчення завантаження ОС.
Точно таким же чином, використовуючи рядок пошуку, знайдіть меню «Відновлення» і спробуйте зробити відкат системи.
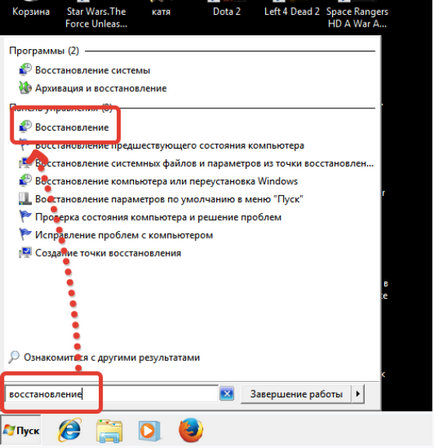
Спосіб 3. Відновлення за допомогою завантажувальної флешки або диска з Windows
Третій спосіб підійде в найважчому для комп'ютера випадку, коли ви не можете отримати доступ до установок Windows.
Якщо у вас є завантажувальна флешка або диск з Windows - прекрасно. Якщо немає, то її нескладно створити самостійно, маючи під рукою образ системи, порожню флешку і спеціальну програму.
У Microsoft на цей рахунок є спеціалізоване ПО:
Створіть завантажувальну флешку будь-якої запропонованої програмою, а потім в BIOS встановіть завантаження флешки або диска на перше місце.
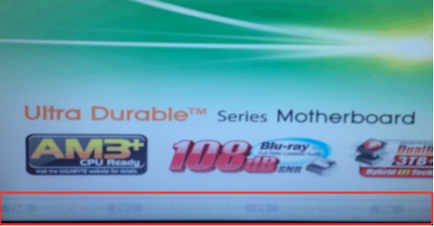
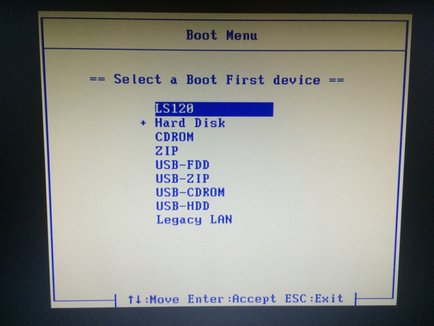
Встановіть свою флешку або CD-ROM на перше місце, а потім вийдіть з налаштування.
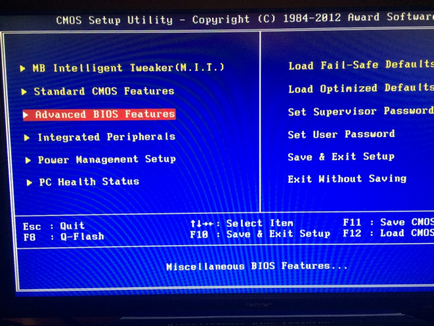
Зверніть увагу, що назви елементів, а також зовнішній вигляд BIOS може відрізнятися. У нашому випадку, щоб встановити флешку або диск в якості першого завантажувального пристрою, необхідно за допомогою клавіатури перемістилася до розділу «Advanced BIOS Features». а потім знайти пункт «First Boot Devise». Вибравши даний пункт, вам знадобиться зазначити свою флешку або CD-ROM (якщо ви використовуєте диск з Windows). Натисніть F10 для збереження налаштувань, а потім виберіть кілька разів клавішу Esc. щоб покинути BIOS.
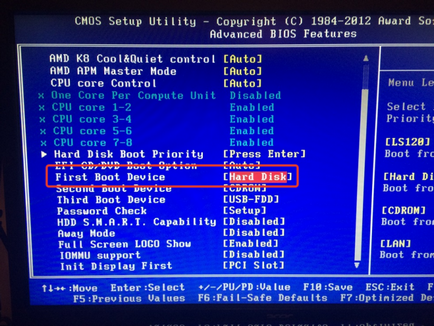
На вашому екрані запуститься інсталятор Windows, в якому необхідно відразу натиснути пункт «Відновлення системи».
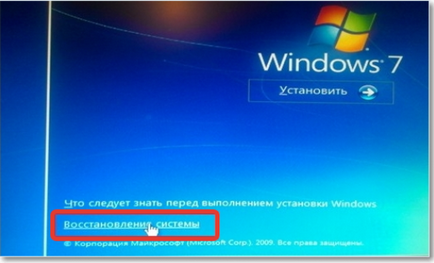
У наступному вікні, знову ж таки, виберіть «Відновлення системи».
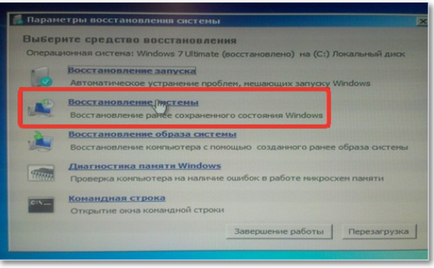
Відкриється вікно для здійснення відкату, в якому вам потрібно буде вибрати потрібну точку відновлення і дочекатися закінчення виконання процесу. Як тільки процедура буде завершена, натисніть кнопку «Перезавантаження» і завантажте комп'ютер у звичайному режимі.