Як зробити текстуру дерева в illustrator
Текстури дерева є одними з найбільш затребуваних серед дизайнерів. У цьому уроці ми дізнаємося як всього за кілька хвилин самому зробити дерев'яну текстуру в Illustrator.
Крок 1. Малюємо квадратик
Створимо новий документ (Ctrl + N), в ньому намалюємо квадрат (М, малюємо з затиснутим shift), приберемо обведення, якщо була і задамо якийсь коричневий колір заливки, наприклад R-168 G-124 B-79. Створимо дублікат нашого квадрата (Ctrl + C, Ctrl + F). Затиснувши Alt рівномірно стиснемо його спочатку по вертикалі, а потім по горизонталі приблизно як показано на малюнку. Заллємо його, скажімо, 40% сірим з панелі заливок.
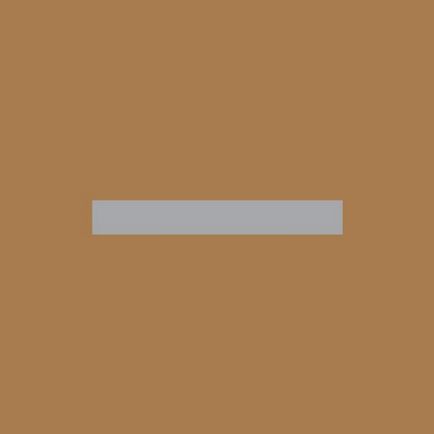
Виділимо наш сірий прямокутник. Зайдемо в Ефекти - Ескіз - Туш (Effect - Sketch - Graphic Pen). Виставимо наступні значення:
Довжина штриха (Stroke Length) = 15
Тоновий баланс (Light / Dark Balance) = 2
Напрямок штрихів (Stroke Direction) = Vertical
Отримаємо приблизно таке:
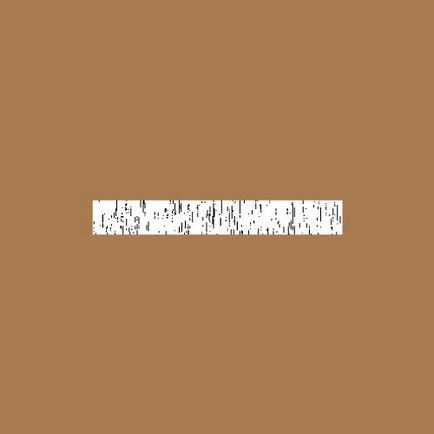
Не знімаючи виділення йдемо в меню Об'єкт - Розгорнути вид (Object - Expand Appearance). Далі зробимо трасування нашого поки що реєстрового малюнка. Йдемо в меню Об'єкт - Швидке трасування - Параметри трасування (Object - Live Trace - Tracing Options). Виберемо наступні значення:
Режим (Mode): Black and White
Підгонка контуру (Path Fitting): 1px
Мінімальна площа (Minimum Area): 1px
Головний кут (Corner Angle): 1
Ігнорувати білий (Ignore White): ставимо галочку
І ось що у нас вийшло:
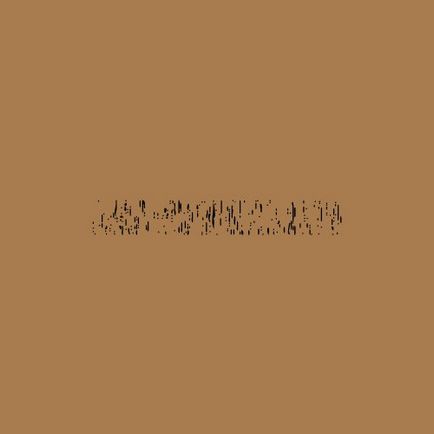
Натиснемо кнопку Розгорнути (Expand) в панелі властивостей об'єкта і перейдемо до завершального кроку.
Крок 3. Наводимо красу
Виділимо наш перетворений прямокутник і растянем його по кутах квадрата (V). Слідкуйте за тим, що б лінії не виходили за кордон квадрата, інакше текстура вийде не рівною. Задамо колір ліній, наприклад R-99 G-69 B-42. Ого, вже, можна сказати, готова текстура. Але ми додамо ще дещо. А саме - завитки. Насамперед скористаємося інструментом Деформація (Wrap tool, Shift + R). Поставимо невеликі значення на свій смак і поводимо по нашим лініях, що б вони злегка зігнулися. Далі візьмемо інструмент Воронка (Twirl tool) в тому ж наборі. Знову-таки поставимо невеликі значення, бажано, що б кисть вийшла овальної. Натискаємо де-небудь і насолоджуємося закручуванням наших ліній в дерев'яні колечка.
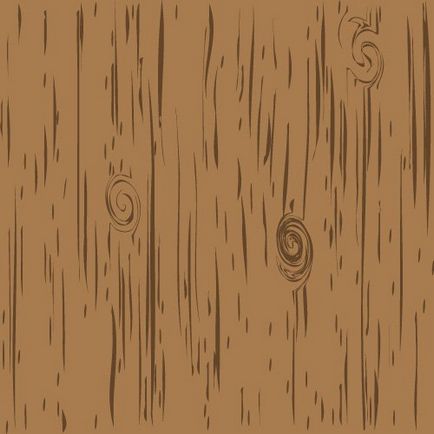
Наша текстура готова. Помістимо її на панель заливок і тепер всі наші об'єкти ми можемо робити дерев'яними. Створюючи дублікати текстури і надаючи різні кольори фону і лініях, можна досягти дуже хороших результатів. Ще однією приємною річчю є те що наш малюнок абсолютно векторний і підходить для створення зображень для мікростоков.
