Як зробити скріншот з допомогою snagit і hypersnap
Головна »Комп'ютер» Як це робиться »Як зробити скріншот за допомогою програм Snagit і HyperSnap
Друзі, в минулій статті я розповідав про те, як зробити скріншот екрану комп'ютера силами Windows. Сьогодні поговоримо про двох чудових програмах, за допомогою яких ви навчитеся робити професійні знімки екрану.

Snagit і HyperSnap - ось ті програми, яким варто присвятити окрему статтю!
Що ж, давайте розглянемо ці творіння докладніше. Почнемо з Snagit.
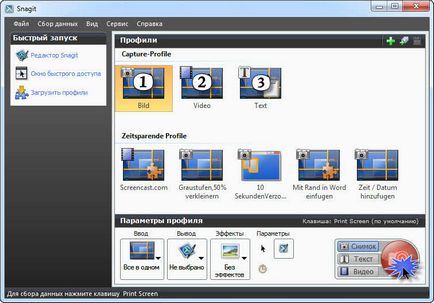
Зробивши вибір, перейдемо до захоплення зображення, натисканням на велику червону кнопку в правому нижньому кутку.
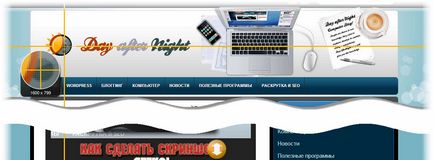
Можна зробити захоплення вікна (або елемента вікна), виділити область або використовувати функцію прокрутки (жовта стрілка на межі екрану), що дозволить зробити скріншот з автоматичною прокруткою, в даному випадку вниз. Щоб відключити лупу, натискаємо кнопку «М» в англійській розкладці.
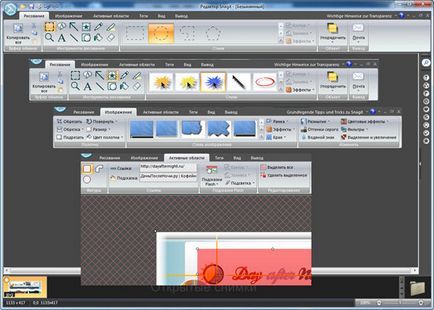
Після редагування потрібно зберегти отримане зображення (якщо ви забули зберегти зображення і закрили програму, не хвилюйтеся, вони будуть доступні при наступному запуску). Натискаємо на значок Snagit в верхньому лівому кутку і вибираємо «Зберегти як» (або поєднання клавіш Ctrl + S). Після цього можна вибрати формат зображення і його якість.
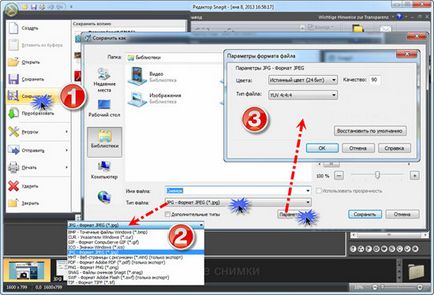
На цьому закінчимо вивчення програми Snagit.
Запустивши HyperSnap, бачимо панель інструментів і робочу область.
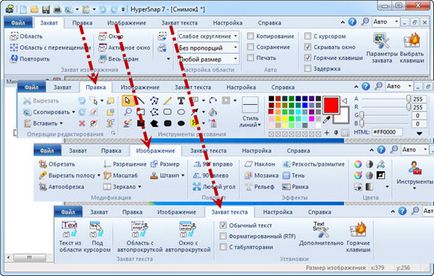
Щоб зробити скріншот, у вкладці «Захоплення» вибираємо потрібні дії, а саме: захопити область, область з прокруткою, вікно або весь екран (якщо потрібно захопити текст, відкриваємо соответствующею вкладку). Виділивши потрібну область, отримуємо зображення, яке можна відредагувати безпосередньо у вікні програми.
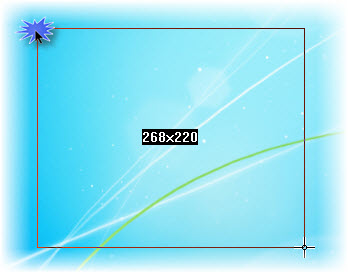
Щоб зберегти отримане зображення, в лівому верхньому кутку натискаємо «Файл» і вибираємо «Зберегти як» (або Ctrl + S)
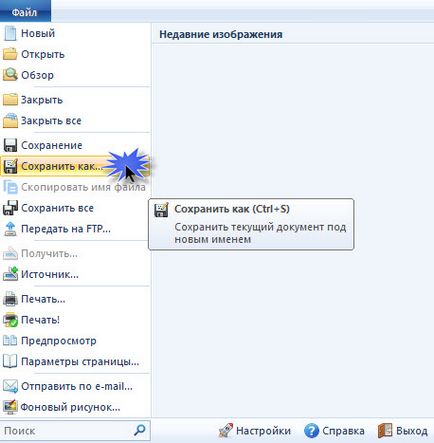
Сервіси від DayAfterNight
- Base64 онлайн кодировщик / декодировщик
- калькулятор онлайн
- калькулятор відсотків
- Онлайн підрахунок кількості символів і слів в тексті
- Перевірка веб-камери онлайн
- Перевірка мікрофона онлайн
оновлення блогу
