Як зробити скріншот на android

Як зробити скріншот на Android: спосіб №1.
Як зробити скріншот на Android: спосіб №2.
Але, якщо у вас є ROOT, то для того, щоб зробити скріншот на своєму Android, вам буде потрібно завантажити одне з численних додатків, призначених для зняття скріншотів на Android, знайти, які можна на просторах Google Play.
Для роботи даних програм вам знадобляться права суперкористувача, тому не встановлюйте їх, якщо у вас не ROOT-прав, адже толку від цього не буде і програма не буде функціонувати.
Як зробити скріншот на Android: спосіб №3.
Третій спосіб є універсальним і дозволяє зробити скріншот абсолютно на всіх пристроях Android, не дивлячись на версію ОС. Варто попередити, що даний спосіб є трудомістким, але зате повністю робочим. Примітка: вам буде потрібно стаціонарний комп'ютер або ноутбук.
Тепер потрібно завантажити SDK з офіційного сайту. але не встановлювати, а копіювати всі файли і папки з завантаженого архіву, наприклад, шляхом C: \ SDK. Чим коротше буде шлях до файлів, тим простіше вас буде в подальшому, адже ви будете працювати з командним рядком. Отже, після розпакування завантаженого архіву у вас виявляються такі папки: «SDK Manager». «Sdk» і «eclipse».
Тепер необхідно зайти по шляху C: \ SDK \ sdk \ platform-tools і скопіювати звідти наступні файли: «fastboot.exe». «AdbWinApi.dll» і «adb.exe». в папку шляхом З: \ Windwos \ System32. Якщо ви все зробили, то переходимо до наступного кроку.
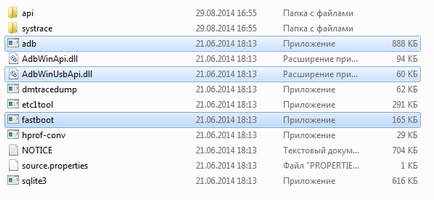
Запускаємо командний рядок (Пуск - Всі програми - Стандартні (Службові) - Командний рядок). Якщо у вас не виходить знайти через меню «Пуск», то можна зайти в командний рядок по-іншому: Пуск - Виконати і у вікні набрати «cmd» і натиснути Enter. Після чого у вас відкриється чорне віконце командного рядка.
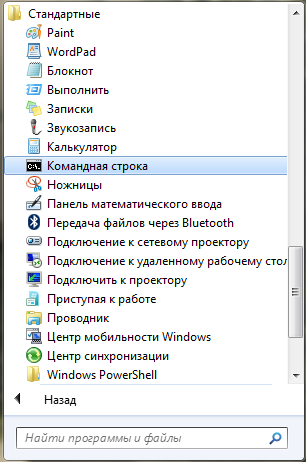
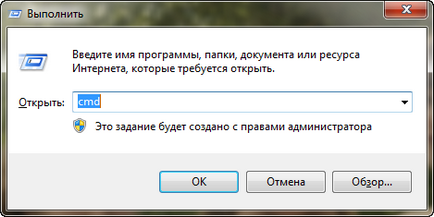
Наступним кроком є перехід в командному рядку саме в ту папку, в яку ви помістили SDK. Для цього ми будемо використовувати команду «cd». Далі набираємо наступну команду «cd c: \» і ми потрапляємо в корінь диска С, потім набираємо команду «cd SDK» і переходимо безпосередньо в папку SDK, де розміщені файли. Після чого знову набираємо команду «cd SDK» і переходимо в потрібний нам каталог. Тепер набираємо команду «cd platform-tools». Якщо ви розмістили папку SDK не по дорозі C: \ SDK. то команди у вас будуть такими ж, тільки з вказівкою вашого шляху розміщення папки, в принципі тут не складно здогадатися.
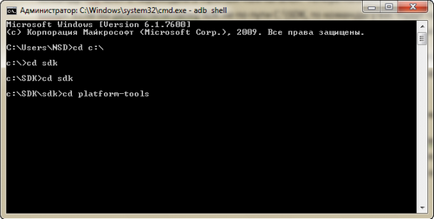
Після того, як ми потрапили в каталог «platform-tools» нам необхідно ввести наступну команду «adb shell» і натиснути кнопку Enter. Якщо ви зробили все правильно, то ви побачите такий напис shell @ android: / $.
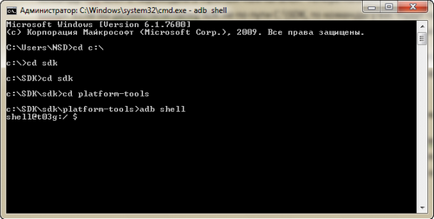
Після чого командний рядок можна згортати, але не закривати, вона нам поки не знадобиться.
Примітка: якщо після того, як ви введете команду «adb shell» і натиснете Enter у вас з'явиться повідомлення «device not found» (пристрій, не знайдено) - це означає лише те, що вам необхідно включити режим налагодження по USB, як це зробити можна прочитати у нас на сайті.
Отже, залишилася справа за малим, необхідно перейти в папку tools (розташовану по шляху C: \ SDK \ sdk \ tools \) шукаємо там файл ddms.bat і запускаємо його. У вас повинна відкритися програма «Davlik Debug Monitor».
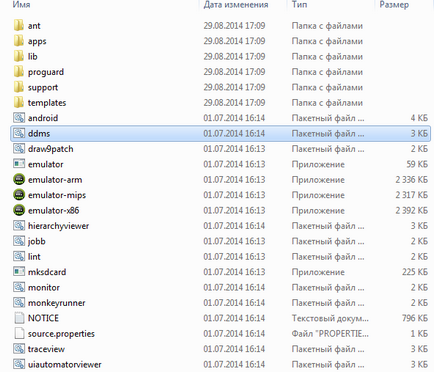
У лівій частині дисплея будуть відображені підключення Android-пристрої. У мене підключено лише один пристрій - Samsung Galaxy Note II. Вибираємо наш пристрій, клацнувши по ньому мишкою, після чого відкриваємо меню Device-Screen Capture.
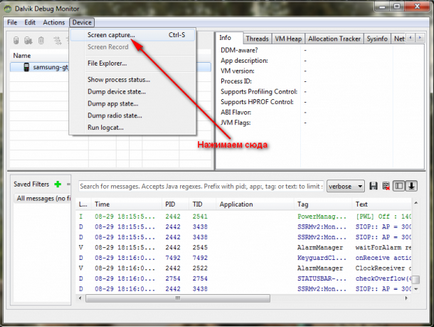
В даному меню можна робити скріншоти, повертати його, копіювати в буфер обміну або ж просто зберегти. На цей процес створення скріншотів можна вважати завершеним.
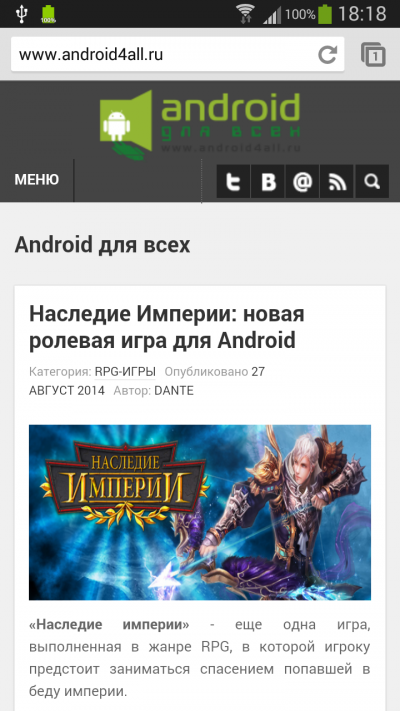
Незважаючи на те, що даний спосіб є найбільш складним, його можна використовувати абсолютно на всіх пристроях з Android. Якщо у вас пристрій з більш старою версією Android або ж китайський девайс, то даний спосіб створення скріншотів на Android може стати для вас справжнім порятунком.