Як зменшити розмір зображення, щоб воно швидше завантажувалася через інтернет

Якщо ви регулярно працюєте на комп'ютері, то у вас час від часу обов'язково будуть виникати різні проблеми. Причому проблеми ці, як правило, абсолютно різного рівня складності - від невдалої установки кодеків при прослуховуванні музики на комп'ютері до неполадок при створенні локальної мережі. Виникає питання: а як же їх вирішувати, адже все про персональному комп'ютері і операційній системі знати просто неможливо? Саме для цього і призначена книга, яку ви зараз тримаєте в руках. У ній ви знайдете 500 рад, рішень різних проблем і відповідей на всілякі питання. З цією книгою всі проблеми, що виникають перед вами при роботі на ПК, будуть вирішені!
Книга: 500 типових проблем і їх рішень при роботі на ПК
Як зменшити розмір зображення, щоб воно швидше завантажувалася через Інтернет?
Розділи на цій сторінці:
Як зменшити розмір зображення, щоб воно швидше завантажувалася через Інтернет?
Швидкості, як, втім, і ширини каналу передачі даних, ніколи не буває достатньо, та й трафік часто доводиться оплачувати зі своєї кишені - ці фактори змушують більш критично ставитися до обсягів переданих даних - інакше кажучи, банально економити.
Коли кожен мегабайт коштує грошей, перш ніж послати по електронній пошті фотографію знайомим, кілька разів добре подумаєш, чи є сенс відправляти зображення об'ємом в кілька мегабайт, якщо, трохи його ужав, можна зменшити розмір зображення в десятки разів. Про тих, хто вивантажує картинки на сайти, я навіть і не кажу - таким людям в першу чергу потрібно дбати про оптимізацію зображень. Підсумувавши вищесказане, поспішаю вас запевнити - вміння зменшувати розмір графічних файлів вкрай необхідно. Без нього ваше життя буде тяжкою так само, як і мегабайтні листи, які ви відправляєте.
Використання архиватора виправдано тільки в тому випадку, якщо ви маєте справу з зображенням, яке зберігається в форматі TIFF або PSD. Оскільки дані формати не мають на увазі стиснення даних, то робота архіватора видно неозброєним оком (рис. 10.18). Архівувати ж JPG- або GIF-файли особливого сенсу немає (навіть при максимальній якості JPG-файлу), і це теж добре видно на рис. 10.18. Треба відзначити, що формат TIFF підтримує стиснення за алгоритмом ZIP, і в разі його застосування ефективність архівування також залишиться низькою, але вихідний файл, природно, буде займати все одно більше місця.
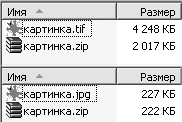
Мал. 10.18. Результат архівування різних форматів
Adobe Photoshop
Це, що називається, класика жанру. Adobe Photoshop - продукт компанії Adobe, який визнаний у всьому світі, користується заслуженою повагою і коштує відповідно. Рядові користувачі лише в рідкісних випадках можуть дозволити собі користуватися цією програмою на законних підставах. Проте в книзі буде розглянута оптимізація зображень засобами Adobe Photoshop.
До складу цього програмного продукту (в сьомій версії так точно) входить спеціальна функція під назвою Save for Web. Вона доступна в меню File Save for Web (Файл. Зберегти для Web).
Відкрийте зображення, яке потребує оптимізації, запустіть Save for Web, і перед вами відкриється вікно (рис. 10.19).

Мал. 10.19. Інструмент Adobe Photoshop: Save for Web
У правій частині вікна можна вказати параметри оптимізації і формат, який необхідно використовувати для стиснення (JPEG або GIF). У кожного формату свої параметри оптимізації. Для GIF основним є використовується кількість квітів в таблиці зображення - змінюється кількість квітів в рядку Colors (може бути від 2 до 256). Можна також поекспериментувати з алгоритмом вибору квітів: в сьомій версії доступні алгоритми Perceptual. Selective. Adaptive. Web. BlackWhite і ін. Що стосується формату JPG, то тут основна увага варто звернути на рядок Quality (Якість). в якій за допомогою повзунка задається рівень якості зберігається зображення. Наведіть повзунок - і результат тут же відобразиться в лівій частині вікна. Параметр Blur (Розмиття) змащує зображення, що при невеликих значеннях дозволяє приховати розлучення, які з'являються на ньому при низькому рівні якості.
Рекомендується встановити прапорець Progressive. що дозволить застосувати до зображення прогресивне JPEG-кодування. Перевага такого кодування в тому, що при розміщенні зображення на сайті воно буде відображатися у користувача в міру завантаження.
Формат JPEG є широковживаних методом стиснення фотозображень. Через особливості алгоритму JPEG, на відміну від GIF, більше підходить для зберігання фотографій і є алгоритмом стиснення з втратою якості. Файли цього формату не обмежені палітрою з 256 кольорів і при бажанні можуть містити до 16 777 216 кольорів.
При збереженні JPEG-файлу можна вказати ступінь стиснення, яку зазвичай ставлять в деяких умовних одиницях від 1 до 100 (іноді від 1 до 10). При цьому більше число відповідає більш високій якості, що, в свою чергу, викликає збільшення розміру файлу. Різниця в якості між 90 і 100 на око вже майже не сприймається, а розмір змінюється відчутно, тому в більшості програм ідеальними є налаштування від 75 до 90 (або від 5 до 8, якщо ви використовуєте Adobe Photoshop). При необхідності отримання зовсім невеликого за обсягом файлу при невеликому дозволі доцільно спробувати формат GIF або PNG.
Графічний формат GIF призначений в основному для зберігання «мальованих» зображень: креслень, графіків і т. Д. У ньому використовується так звана індексована колірна палітра. Максимальна кількість кольорів в ній - 256. Так що не варто зберігати в форматі GIF, наприклад, багатоколірні фотографії - розмір файлу залишиться досить великим, а якість зображення помітно погіршиться за рахунок зменшення кількості кольорів. Зате файли, що містять багато одноколірних крапок, розташованих поруч, можна стиснути за допомогою формату GIF до зовсім невеликих розмірів. Крім того, формат GIF має ще ряд переваг.
Інша гідність GIF-малюнків - можливість завантажувати їх чересстрочним методом. Якщо графічний файл має великий розмір і завантажується з Інтернету довго, користувач побачить спочатку лише нечіткі контури майбутнього малюнка, а в міру завантаження зображення буде поступово «проявлятися».
І, нарешті, ще одна перевага GIF-файлів - вони можуть містити не тільки статичні зображення, але й цілі анімаційні фрагменти. Насправді ці фрагменти є послідовності декількох статичних кадрів, а також інформацію про те, скільки часу кожен кадр повинен затримуватися на екрані.
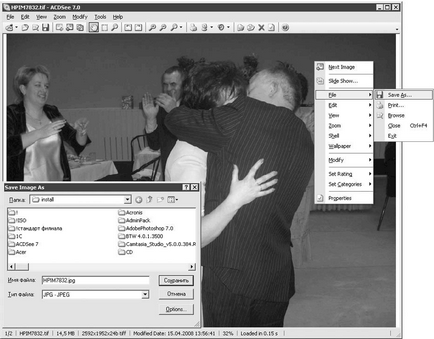
Мал. 10.20. Оптимізація зображення за допомогою ACDSee
Щоб оптимізувати графічний файл, відкрийте його за допомогою програми ACDSee, клацніть правою кнопкою миші на зображенні і у меню, що виконайте команду File. Save As. Перед вами відкриється вікно, в якому потрібно буде вказати тип файлу для збереження (GIF або JPEG) і папку, куди необхідно помістити оптимізоване зображення. Але не поспішайте натискати кнопку Зберегти. Спочатку натисніть кнопку Options - відкриється вікно з параметрами оптимізації, де ви зможете задати потрібні налаштування.
Відкрийте необхідний графічний файл, натисніть клавішу Sілі виконайте команду меню File. Save As. і перед вами відкриється вікно з панеллю оптимізації (праворуч). Залежно від того який формат ви виберете в рядку Тип файлу. на панелі оптимізації будуть з'являтися необхідні настройки.
Щоб зменшити дозвіл відкритого зображення, натисніть клавіші Ctrl + R або виконайте команду меню Image. Resize / Resample. У вікні на панелі праворуч буде представлений список доступних стандартних розмірів, яким і рекомендується скористатися.
Microsoft Word
Так, саме Microsoft Word! Вам не здалося, і це не описка. Поспішаю запевнити: я не вживаю в їжу галюциногенних грибів, які не засиджуюся в машині з включеним двигуном і добре висипаюся. Просто Word таїть в собі багато несподіванок. Заінтриговані? Тоді вперед.
Погодьтеся, досить витончений спосіб. Він ідеально підходить, якщо під рукою немає спеціалізованих програм, призначених для роботи з графікою. Зменшити розмір зображення за допомогою Microsoft Word теж можливо. Клацніть на запроваджений в документ малюнку правою кнопкою миші, виберіть у меню пункт Формат малюнка. у вікні, перейдіть на вкладку Розмір і в області Масштаб змініть значення поля По висоті або По ширині (рис. 10.21).
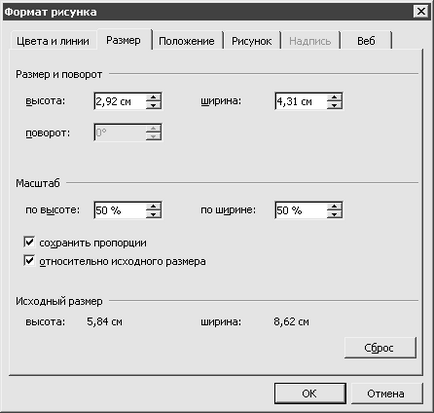
Мал. 10.21. Зменшення розміру зображення засобами Microsoft Word
Між іншим, зменшити розмір (дозвіл) зображення можна за допомогою команди меню Малюнок. Розтягнути / Нахилити (поля По горизонталі і По вертикалі).
Обсяг зображення залежить від його фізичних розмірів - інакше кажучи, дозволу. Посилати свою фотографію з дозволом 2048. 1536 пікселів часто необгрунтовано - зазвичай достатньо дозволу 800. 600 або 1024. 768 пікселів. Зменшення розміру зображення - ще один спосіб оптимізації.