Як зменшити розмір фотографії
Комп'ютер → Як зменшити розмір фотографії
Цифрові фотографії дозволяють робити друк на фотопапір, на звичайному папері, коригувати їх, підрізати, додавати, компонувати, створювати портрети і різні кумедні обробки в таких програмах як фотошоп, крім того їх легко можна надіслати електронною поштою рідним або друзям, завантажити на свою сторінку на сайтах спілкування та й ще купа всяких можливостей. Але справа в тому, що іноді отриманий великий формат фотографії ні до чого, він досить важкий і при відправці з'їдає багато трафіку, а деякі сайти не приймають фото понад установлений ліміт. Але ж можна просто зменшити розмір фотографії, ніж полегшити її вага і спокійно використовувати для відправки або завантаження, при цьому не втрачаючи її якості. Пропоную тим, хто не знає, як це робиться простий спосіб обробки фотографії в стандартному додатку пакетів Microsoft Office Picture. Хоча принцип роботи дуже схожий і на спеціалізовані програми для обробки фотографій, просто в них трохи (ну а де і набагато) більше функцій. Просто людям, які не займаються роботою з картинками або фотографіями не обов'язково мати їх вдома, хіба що в якості хобі.
У чому вимірюється фотографія
Є дві постійно показуються величини, які відображають розмір фотографії. По-перше, в пікселях (або точках), по-друге, вага або довжина файлу, яку займає фотографія на диску (КБ, Мб, Гб і т.п.), звичайно, в Гб навряд чи зустрінеш фотографію в повсякденному житті, але ось Мб цілком можуть бути. Ці значення можна подивитися з лівого боку папки, в якій зберігаються фото, у вкладці докладно: там вказано тип файлу, розмір в точках і розмір в метрах.
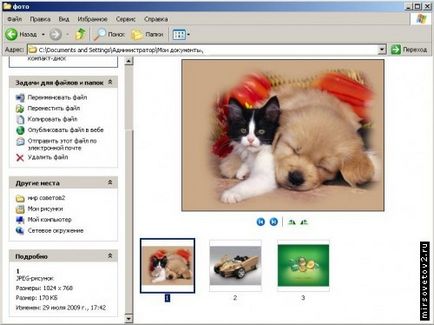
способи зменшення
Зменшити можна декількома способами. Все інстрменти для роботи з розміром зображення знаходяться у вкладці «Малюнок». Доступно три варіанти: обрізати, стиснути, змінити розмір, останнє можна зробити декількома способами, але про це пізніше.

Якщо на фотографії є багато порожніх ділянок, які не потрібні, то можна просто обрізати фото. Робиться це за допомогою, як ви вже здогадалися інструменту «обрізати». Для прикладу я взяла малюнки для робочого столу. Ось, наприклад, тут занадто багато простору навколо центральної картинки:

Припустимо, я хочу залишити тільки центр. Відкриваємо малюнок в програмі Microsoft Office Picture. Заходимо у вкладку «Малюнок» і вибираємо інструмент обрізати. Наш малюнок замикається в «рамочку» з куточків і паличок по центру сторін. Справа з'являється меню з переліком параметрів, які можна задати.
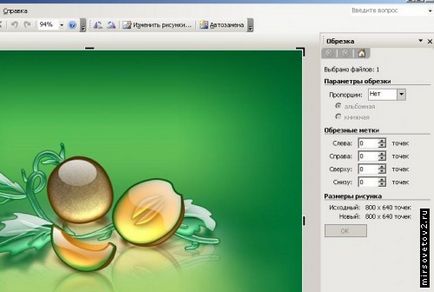
Це «пропорції» - в них можна вибрати значення для підрівнювання країв, «обрізні мітки» з їх допомогою можна задати точне значення по точках, з якого краю скільки обрізати, що б отримати бажаний результат. Всі виставлені параметри відобразяться ще до їх затвердження в пункті «розміри малюнка». Там дається два значення вихідний і новий розміри. При цьому рамочка під коло малюнка відображатиме передбачуваний результат, обмежуючи задані розміри. Все, що зберегтися буде показано яскраво, а ті місця, які заберуться - злегка затемненими.

Після натискання кнопки ОК під розмірами малюнка залишиться тільки кінцевий варіант зображення. Якщо все устарівает і вийшло саме те, чого Ви хотіли, то можна зберегти файл натиснувши на дискету або зберегти як, через меню «Файл», що б отримати новий варіант і зберегти старий. Цей принцип збереження дійсний для всіх способів.
І так, ось що вийшло після того, як я обрізала краю:

Стиснення дозволяє скоротити займане на диску простір ні чого не змінюючи в фотографії. Візьмемо фото автомобіля. Його початковий розмір 78,5 Кб. Вибираємо інструмент стиснути малюнки. Справа з'являється меню «параметри стиснення малюнка», ставимо галочку на один із запропонованих пунктів стискати до: чи не стискати (стоїть за умовчанням), документів, веб-сторінок, повідомлень електронної пошти.
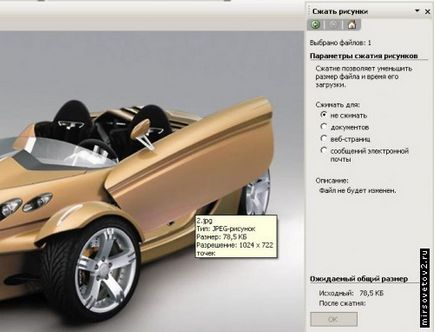
Подивимося, що пропонується мені при виборі кожного з параметрів. Для документів - запропонований розмір 185 Кб, для веб-сторінок - 35,5 КБ, для електронної пошти - 4,53 Кб. Я вибрала останній пункт, для того, що б показати отриманий результат. У точках розмір картинки вийшов 160 х 160.
Змінити розмір
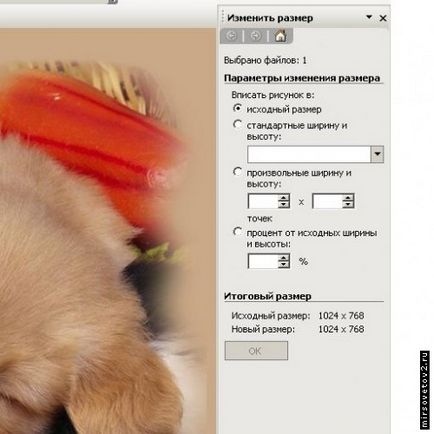
Зміна розміру так само можливо робити декількома параметрами. Всі варіанти запропоновані в панелі справа, це підтасування під стандартну величину:
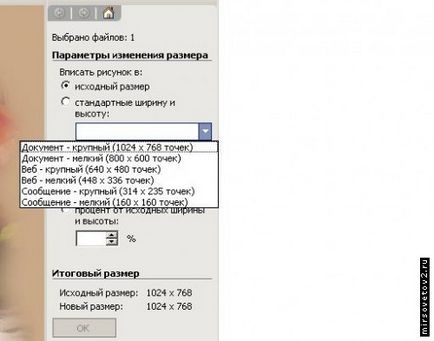
Вибір довільних величин ширини і висоти, або в процентному співвідношенні від вихідного розміру. При установці даних величин розмір малюнка буде змінюватися, але сама картинка залишиться колишньою, тобто збереже всі елементи. Якщо отриманий результат після перших заданих параметрів не підходить можна продовжити стиск, задавши нові значення. Але враховуєте, що вони будуть відноситися не до первісного, а вже до наявного зображення після першого стиснення і так далі, до отримання потрібного розміру. Викладати отримані зображення не бачу сенсу, так як візуально вони не відрізняються один від одного.

Розумне співтовариство 2.0
до нас приходять за знаннями