Як виділити частину малюнка
Навіщо потрібен цей урок?

Так ось, в цьому немає нічого складного! І, звичайно, молодий і гнучкий Paint.NET допоможе нам в цьому. Оволодівши описаним нижче способом, ви без зусиль зможете вирізати дуже складні об'єкти із загального фону, нехай вони навіть перебувають в одній колірній гамі. Використовуючи технології цього уроку можна, наприклад, легко вирізати фото і зробити його на прозорому тлі.
Як акуратно вирізати об'єкт? Вирізати фото?
Отже, приступимо. Давайте розберемося, для початку, які інструменти для виділення, взагалі, пропонує нам Paint.NET:
- Вибір області прямокутної форми
- Вибір області овальної форми
- Лассо
- Чарівна паличка

Як правило, найефективнішим з перерахованих вище способів є чарівна паличка. За допомогою корегування ми можемо виділити практично будь-який об'єкт. Але, фон для цього, все одно, повинен бути досить контрастним об'єкту. Інакше, виставивши чутливість, на мінімум, ми зведемо весь процес до тупого виділенню кожного пікселя, що вб'є багато часу і нервів. До того ж, з кожним кліком інструментом, оперативна пам'ять комп'ютера навантажується все більше, і якщо у вас не саме топове залізо, програма буде гальмувати на стільки, що подальша робота не буде представлятися можливої.
Здавалося, виходу немає, але ми не здаємося перед труднощами! Отже, перейдемо до безпосереднього опису способу акуратно виділити об'єкт. За основу було взято це зображення. Ви можете тренуватися на ньому trueimages.ru/img/a2/f3/12/6d5ae9a8ec1ba938f19f9249a.jpg. а можете використовувати і своє, як вам завгодно.
1.Сначала відкриваємо зображення в Paint.NET, яке автоматично стає фоновим шаром.
2. дублюємо фоновий шар, назвемо його "копія"
3. У новому шарі "копія" відкриваємо в меню "Корекція -> Яскравість і контрастність". Виставляємо наступні значення: яскравість - 60; контрастність (-15)
4. Йдемо в "Корекція -> Криві". Виставляємо приблизно так (залежить від вашого зображення).
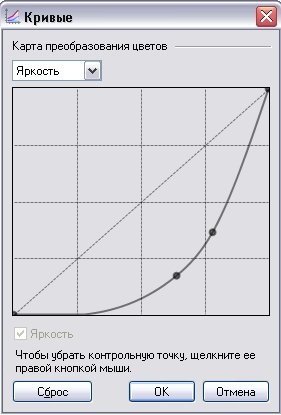
У підсумку, після всіх цих маніпуляцій, має вийти так:

5. А ось тепер найцікавіше. Починаємо виділяти. Як ви, напевно, вже здогадалися, перераховані вище дії ми робили для того, щоб підвищити контрастність фону і об'єкта, який необхідно вирізати. У нашому, випадку, це автомобіль. Оскільки бажаного контрасту ми домоглися, беремо чарівну паличку, чутливість виставляємо десь 20-25% і сміливо клацаємо по найяскравішим і вираженим ділянкам автомобіля. Буквально в кілька клацань (ну максимум 10), виділивши загальну форму автомобіля, вийшло так:

6. Якщо ми зараз почнемо виділяти паличкою, наприклад, лобове скло або сидіння, нічого доброго не вийде - почне виділятися і решті фон. Що ж робити? А ось що: вибираємо будь-який інструмент по виділенню області, можна прямокутник, можна овал, а можна і ласо. Я вибрав овальне виділення. Далі просто виділяємо овалом все не виділені ділянки всередині створеного вже виділення. Ось так:


7. Здається, зображення виділено, але по краях все ж залишилися деякі не виділені пікселі, які, просто необхідні для красивого виділення. Але тут вже нічого не вдієш, доведеться все-таки поклацати чарівною паличкою. Контролюємо чутливість в районі від 1 до 25% і виділяємо, нарешті, все зображення цілком. Не забудьте тримати клавішу CTRL.
Порада: в тому режимі контрастності, який ми встановили, деякі ділянки автомобіля можуть бути занадто затемнені, і незрозуміло, потрібно їх виділяти чи ні. В такому випадку просто робимо невидимим шар "Копія".
8. Ось ми і виділили наш автомобіль. Не знімаючи виділення переходимо до основного фонового шару. На цьому етапі шар "Копія" можна без остраху видалити - він нам більше не знадобиться. Йдемо в "Правка -> Звернути виділення". Вуа ля, що й потрібно було довести)). Акуратно вирізаний об'єкт перед вами. Але це не все. Paint.net, все ж не вистачає необхідного числа полігонів і згладжування (антіальясінга), тому знову виділяємо автомобіль (але вже не таким варварським способом, зрозуміло. Чарівною паличкою виділяємо фон, потім звертаємо виділення). Вирізаємо автомобіль і вставляємо на новий шар. Фон повністю заливаємо якимось кольором. Переходимо на шар з автомобілем і йдемо в "Ефекти -> Selection -> Feather selection". Виставляємо значення на 5. Ну ось, можна і зняти виділення. Як ви бачите, машина просто-таки чудово вписалася в фон. І адже не так складно, чи не так? )) При певному рівні вправності якісне виділення об'єкта таким чином не займе у вас і 10 хвилин.

Кілька порад щодо вибору зображення для виділення і створення колажу.
1. Щоб отримати готовий результат кращої якості, використовуйте вихідне зображення з розміром на порядок більшим, ніж ви задумали. Наприклад, розмір оригіналу зображення з машиною становив 1920х1440. Розмір мого екрану 1024х768. І тому, коли ми зменшили готовий результат до дозволу мого монітора вийшло просто ідеально.
2. Якщо фон вашого задуманого колажу повинен бути темним, то краще підшукати зображення якраз з темним тлом і навпаки. Так вирізаний об'єкт відразу впишеться в загальний фон і не доведеться мудрувати з кривими і яскравістю.
Повернутися до розділу уроки Paint.NET на цьому сайті.
Нові уроки Paint.NET і їх обговорення на форумі paint-net.ru