Як вибрати wi-fi маршрутизатор і налаштувати його своїми руками
Років 5 тому, більшість населення тільки мріяло про комп'ютері або ноутбуці, а швидкісний інтернет нікому і не снився. Зараз у багатьох сім'ях по два комп'ютера або ноутбука, швидкісний, при цьому безлімітний і бездротовий інтернет. Де взяти бездротовий інтернет, не весь же час в Макдоналдсі сидіти? Для цього знадобиться Wi-Fi маршрутизатор. Давайте розберемося, що собою являє даний пристрій і як його самостійно налаштувати.
Навіщо нам Wi-Fi і що до нього підключати?
Пристрої які можна підключити до бездротової Wi-Fi мережі
А який у вас інтернет?
Як не зазнати невдачі при покупці Wi-Fi маршрутизатора? Перш за все, потрібно з'ясувати з якого порту (WAN-порт) у вас йде підключення інтернету (якщо він у вас вже підключений) попередньо дізнавшись це у фірми, яка надає вам доступ до інтернету. Деякі провайдери (фірма, яка надає вам доступ до інтернету) самі дають у користування або оренду Wi-Fi маршрутизатор.
Існує три види WAN-портів (в нього підключається кабель, що дає інтернет) для підключення: ADSL, Ethernet, USB 3G.

Маршрутизатор Asus DSL-N10с ADSL портом
Ethernet - підключається звичайний мережевий кабель. Даний тип з'єднання використовується в більшості випадків.

Маршрутизатор TP-LINK TL-WR340Gоборудован з Ethernet портами
USB 3G - до маршрутизатора підключається USB модем провайдера (наприклад мобільного), який і дає доступ до інтернету.

Маршрутизатор D-link DIR-620 з можливістю підключення інтернету за допомогою Ethernet або USB 3G модема
Підпис-протокол, здав-прийняв, відбитки пальців!
З портами розібралися. але це ще не все. Тепер знову починаємо «смикати» нашого нинішнього або майбутнього провайдера, і дізнаємося, за допомогою якого протоколу відбувається підключення до інтернету (дана інформація зазвичай прописується в договорі з провайдером).
У двох словах, мережевий протокол - це перелік налаштувань (дає провайдер) які прописуються в маршрутизаторі, для того щоб він зміг підключиться до обладнання провайдера, а значить і до інтернету.
Основні протоколи: PPTP, L2TP, IPsec, PPPoE.
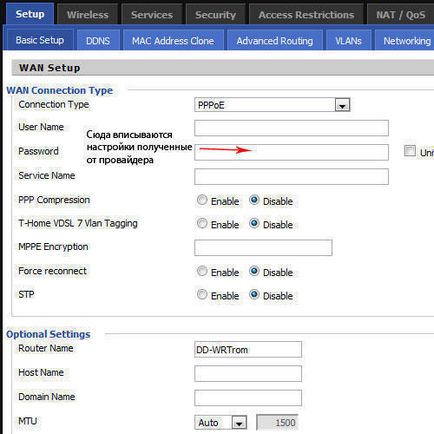
Зовнішній вигляд настройки підключення до інтернету з мережевого протоколу PPPoE
Вам не потрібно заглиблюватися в розшифровку даних абревіатур, досить тільки знати які з них використовує ваш провайдер, щоб ви могли купити маршрутизатор, який підтримує потрібний протокол.

Маршрутизатор AirTies Air 5440 з підтримкою протоколу PPPoE
Порт, аеропорт. ви про що?
Також варто звернути увагу на кількість портів в комутаторі. Зазвичай їх кількість дорівнює 2, 4 або 8, а найчастіше зустрічаються маршрутизатори з 4 портами. Навіщо ці порти? Порт використовується для підключення комп'ютерів (якщо у вас їх декілька) до маршрутизатора за допомогою Ethernet кабелю для створення провідної мережі (зв'язку) між комп'ютерами.

До маршрутизатора ZyXEL NBG334W EE можна підключити до 4 комп'ютерів
Також якщо ви хочете щоб до вашої майбутньої мережі не підключалися сторонні, вам потрібно мати маршрутизатор з підтримкою функції шифрування даних (підключиться до мережі, зможе той, хто знає пароль, який ви ввели). Зазвичай всі сучасні пристрої забезпечені даної «фішкою».
І як він заводиться?
А тепер найцікавіше - налаштовуємо наш маршрутизатор. Постараюся якомога простіше, з додаванням скріншотів, пояснити процес налаштування і створення бездротового підключення до інтернету за допомогою Wi-Fi маршрутизатора.
Сторінки налаштувань мого маршрутизатора Linksys WRT54G2. будуть відрізнятися від вашого, але послідовність дій при цьому не змінюється.
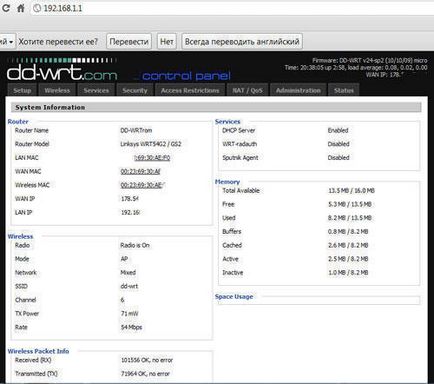
Зовнішній вигляд (Web-інтерфейс) сторінки налаштувань маршрутизатора
Вибираємо потрібний протокол і вводимо настройки, отримані від вашого інтернет провайдера, зберігаємо.
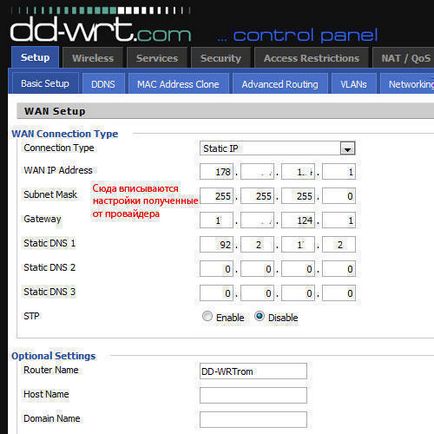
Налаштування отримані від провайдера
Переходимо на сторінку Security (в вашому маршрутизаторі може виглядати інакше) вибираємо метод шифрування і вводимо пароль (щоб ніхто не підключався), зберігаємо.
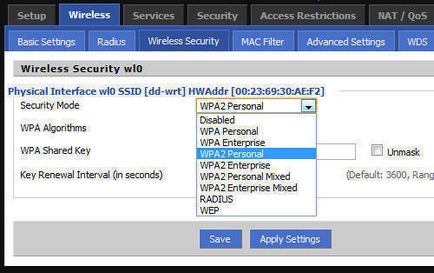
Вибір методу шифрування
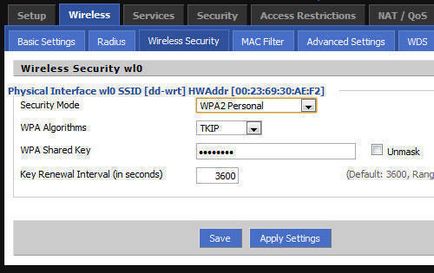
Вводимо пароль, для запобігання від несанкціонованих підключень
Готово, ось наша бездротова мережа, до якої ми можемо підключитися, використовуючи заданий раніше пароль.
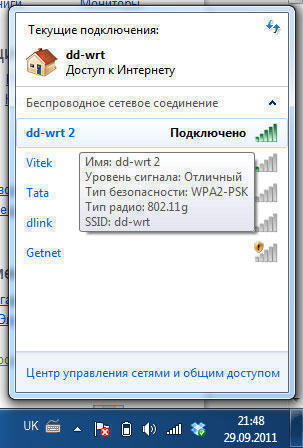
Меню підключення до бездротової Wi-Fi мережі в Windows 7