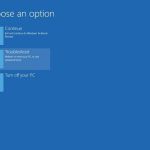Як в windows 10 використовувати snap assist, windows 10
Розробники Microsoft ще в Windows 7 реалізували функцію Snap (тоді вона називалася Aero Snap), в Windows 10 ж можливості сервісу значно розширилися. Як в Windows 10 використовувати Snap Assist, і для чого призначений цей функціонал?
Що таке Snap Assist і для чого він потрібен
Завдяки Snap Assist простір екрану можна використовувати більш раціонально. Наприклад, функція дозволяє розділити монітор між двома вікнами додатків по вертикалі. Можна також розділити екран на умовні «чверті» і закріпити в кожному кутку за додатком. Одночасно користувач отримує доступ до більшої кількості інформації, що значно підвищує ефективність роботи.
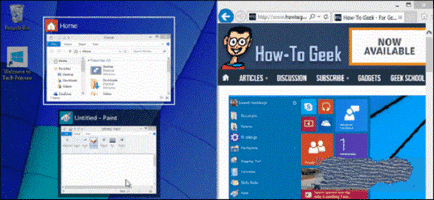
«Універсальні» додатка під Windows 10 запускаються в вікнах робочого столу. На сенсорних пристроях функція закріплення оптимізована під тач-інтерфейси. У деськтопной версії той же функціонал реалізований через Snap для збереження одноманітності в інтерфейсах.
Як використовувати Snap Assist
Для закріплення вікна необхідно клікнути по рядку заголовка лівою клавішею миші й утримувати під час перетягування вікна. Тягнути вікно додатка потрібно до правої або лівої частини монітора. Коли вікно увійде в зону фіксації, з'явиться напівпрозора рамка, яка показує, де саме буде закріплено додаток, якщо клавішу відпустити. Якщо положення вікна влаштовує, відпускаємо миша - вікно закріпиться в зазначеній галузі.
Рамка-напрямна з'являється через деякий час після натискання і перетягування вікна. Чекати її відображення не обов'язково. Можна заощадити кілька секунд, якщо швидко перетягнути віконце в ліву чи праву частину монітора. Вікно також закріпиться, змінивши розмір так, щоб зайняти рівно половину площі екрану. Ця частина функціоналу працює ідентично тому, як це відбувалося в більш ранніх версіях Windows - 7 і 8.
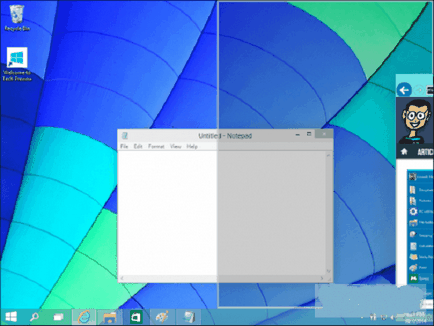
Якщо виконувати закріплення перетягуванням вікон, запускається нова функція Windows 10 - Snap Assist. Користувачеві показують панельку, де представлені всі вікна, відкриті на поточний момент. По любому з них можна клікнути, і обраної програми автоматично відправитися в другу - поки вільну - частина екрану. Такий підхід набагато більш раціональний і зрозумілий, ніж реалізація з попередніх версій операційки (кожне з вікон доводилося закріплювати «вручну», повторюючи маніпуляції з вибором програми та перетягуванням до потрібної частини екрану). За рахунок можливості «довибори» програми економиться декілька дорогоцінних секунд користувальницького часу.
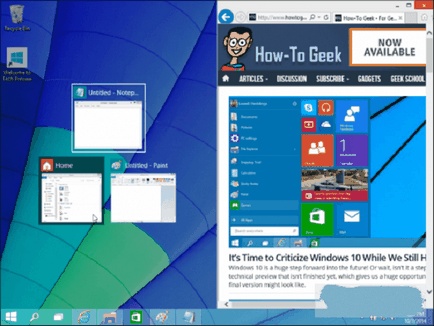
Закріпити вікна можна і гарячими клавішами. Для цього використовують комбінацію Win (клавіша з логотипом Windows) і стрілку (вправо або вліво, залежно від того, в яку частину екрану потрібно відправити додаток). Однак скористатися при такому закріпленні функціоналом Snap Assist не вийде - вона доступна тільки при фіксації вікон перетягуванням.
Ще одна відмінність - в кращу сторону - від Windows 8 в тому, що «універсальні» додатка можна закріплювати точно так же, як «класичні». У Windows 10 вони працюють в «системних» вікнах, що підкоряються загальним правилам.
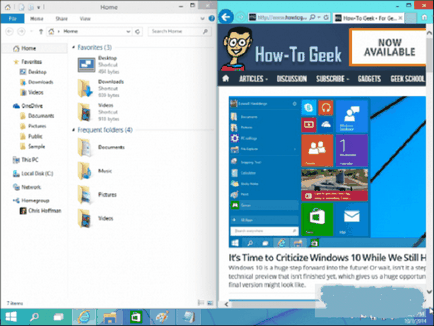
Фіксація по вертикалі
Вікна можна закріплювати не тільки праворуч або ліворуч - доступна функція поділу екрана по вертикалі. У цьому випадку одне з програми розташується у верхній половині монітора, інше закріпиться знизу. Виконати закріплення можна гарячими клавішами, для цього натискають кнопку Win і стрілку - вгору або вниз відповідно. Повторне натискання Win і стрілки виконає іншу дію. При виборі стрілки вгору активне вікно займе весь екран, при натисканні на стрілку вниз обраної програми буде згорнуто на панелі завдань.
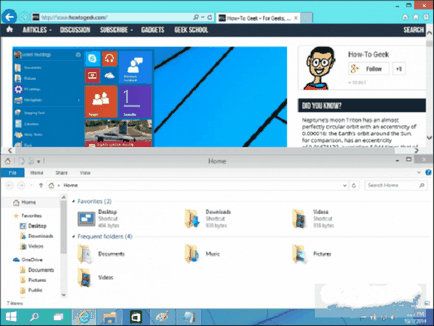
Перетягуванням того ж результату добитися не вийде, закріплення по вертикалі можна виконати тільки хоткеямі. При спробі перетягнути вікно до верхньої частини монітора додаток розгорнеться на весь екран. При перетягуванні до нижньої межі з вікном не відбудеться ніяких змін.
Варто пам'ятати, що положення вікна і його «функціональність» залежить не тільки від якості реалізації функції в Windows, але і від самого додатка. Так, деякі «універсальні» програми не надто адаптовані для такого використання. Закріплені по вертикалі або «по чвертях», такі додатки можуть працювати не цілком коректно.
Закріплення в чвертях екрану
Завдяки змінам у функції Snap з великими моніторами працювати стало ще зручніше. Тепер на одному екрані можна розташувати до 4 додатків, розмістивши їх за схемою 2х2, по вікну на кожен кут монітора. Подібні рішення вже пропонувалися різними менеджерами для «мозаїчного» розміщення додатків, однак Microsoft зробив цей функціонал стандартним і інтегрованим в операційну систему «з коробки».
Для закріплення додатки в кутку екрану вікно досить перетягнути в кут (а не до сторони, як при закріпленні по горизонталі). Для фіксації кожного нового віконця перетягування доведеться виконувати наново, тут «помічник» не працює.
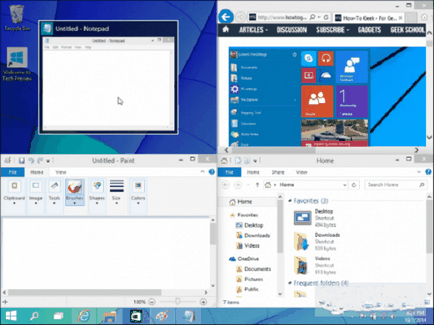
Зате гарячі клавіші знову можуть допомогти. Для закріплення вікна досить натиснути Win + стрілка по горизонталі, а потім Win + стрілка по вертикалі (наприклад, Win + стрілка вліво і Win + стрілка вгору зафіксують вікно в лівій верхній чверті монітора).
Заповнювати весь монітор додатками не обов'язково. Наприклад, можна зафіксувати одне або два додатки в мінімальному розмірі зліва, а праву частину заповнити єдиним вікном, яке займе весь відведений простір.
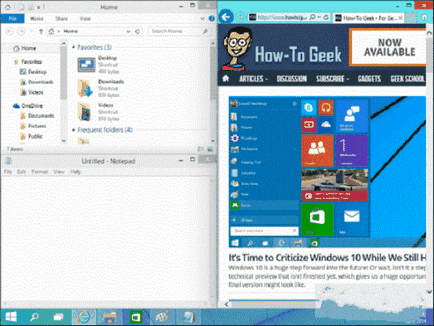
Вам також буде цікаво
- Windows 10 збірка 10074: Все, що ви хотіли знати

- Оновлення до Windows 10 за допомогою Media Creation

- Засоби архівації та відновлення в Windows 10

- Видалення оновлень Windows 10