Як змінити дозвіл екрана в windows 10 інструкція
Виставляємо дозвіл монітора вбудованими засобами Windows 10
Налаштувати правильне дозвіл екрана можна засобами самої Windows 10. У цьому прикладі для вирішення нашої задачі ми візьмемо монітор Samsung S19D300N, у якого дозвіл TN матриці становить 1366 × 768 пікселів. Засобами Windows 10 задачу розтягнутого зображення можна вирішити двома способами.
Для першого способу нам потрібно перейти в нову панель «Параметри».
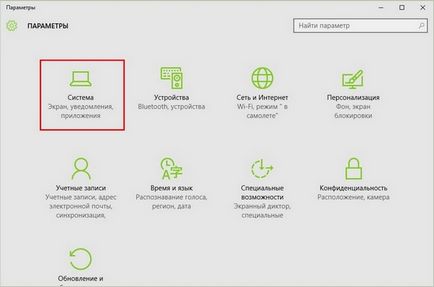
Зробити це можна в меню «Пуск», клікнувши в ньому на пункт «Параметри». У панелі «Параметри» потрібно перейти по посиланню «Система». Ця дія перекине нас на потрібний нам пункт «Екран» у вікні.
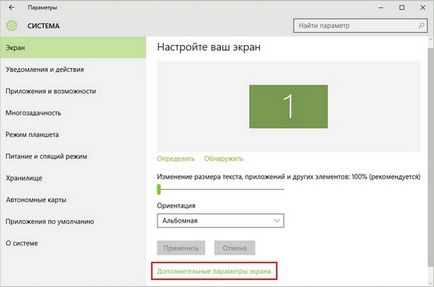
Тепер в цьому вікні нам потрібно перейти по найнижчій посиланням «Додаткові параметри екрану».
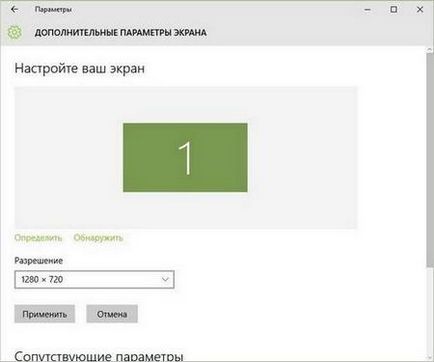
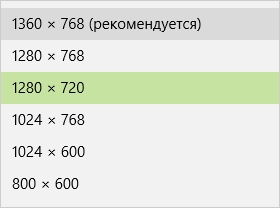
Після цих дій потрібно їх підтвердити. Для цього натиснемо кнопку Застосувати. На цьому етапі настройка першим способом закінчується.
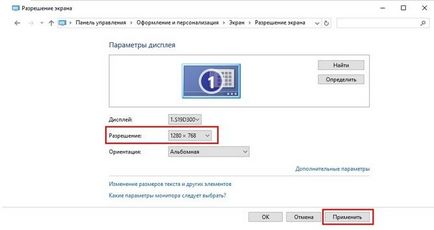
У цьому вікні нас цікавить блок «Дозвіл». На зображенні вище можна дізнатися, що дозвіл монітора складає 1280 × 720 пікселів, а наш Samsung S19D300N підтримує 1366 × 768 пікселів. Для вирішення нашої задачі потрібно збільшити дозвіл монітора Samsung S19D300N до 1366 × 768 пікселів. Тому зробимо клік на випадаючому списку і виставимо необхідне нам дозвіл монітора.
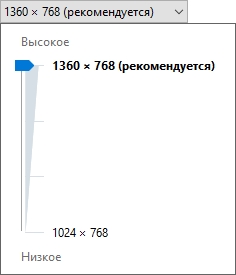
Так само як і в першому способі, після виконаних дій підтвердимо їх кнопкою Застосувати. З прикладів можна дізнатися, що виставити правильне дозвіл екрана зовсім нескладно, і з цим завданням впорається будь-який користувач ПК.
Виставляємо правильне вирішення за допомогою драйвера графічного адаптера
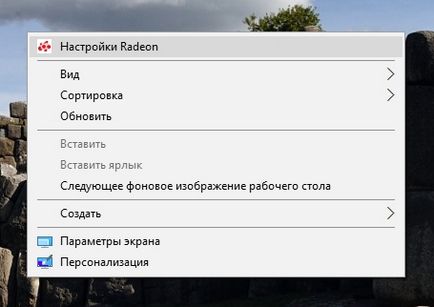
Після цього дії ми потрапимо на основну панель налаштувань, в якій нас цікавить вкладка «Дисплей».
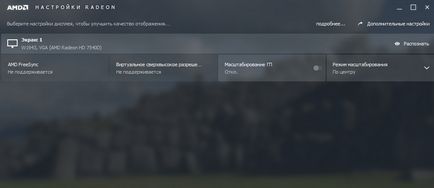
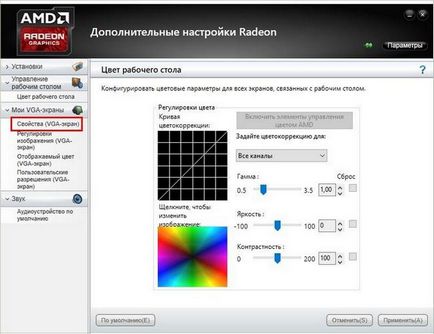
В розширених настройках перейдемо до пункту «Властивості (VGA-екран)», який відкриє таке вікно.
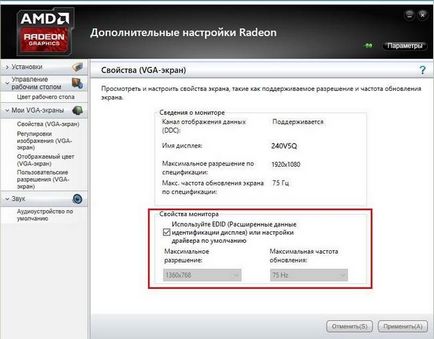
У цьому вікні нас цікавить блок «Властивості монітора». У цьому блоці нам потрібно зняти галочку з «Використовуйте EDID». Після цього дії ми зможемо виставляти самостійно розмір від низького до надвисокої роздільної здатності екрану.
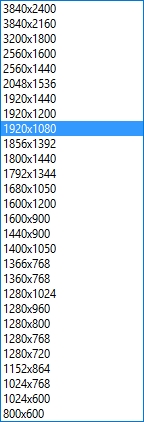
Тепер розглянемо настройку монітора за допомогою драйвера графічного адаптера NVIDIA. Щоб відкрити панель NVIDIA, так само як і у випадку з Radeon, перейдемо до контекстного меню робочого столу. У контекстному меню виберемо пункт «NVIDIA Control Panel».
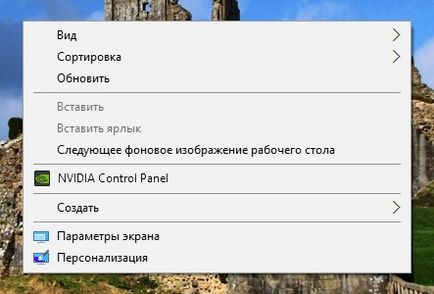
Після цього відкриється панель Nvidia, де нас цікавить пункт «Change resolution».
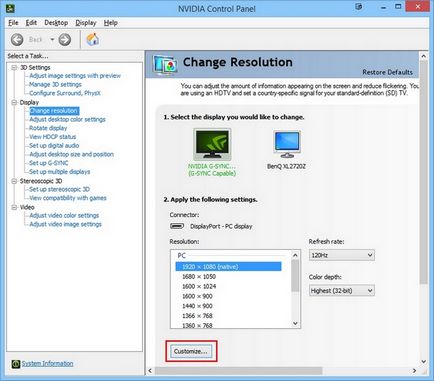
У вікні пункту «Change Resolution» наочно можна дізнатися, який дозвіл для даної моделі монітора ми можемо виставити. Якщо ви хочете зробити більш тонке налаштування дозволу монітора, то скористаєтеся клавішею Customize ....
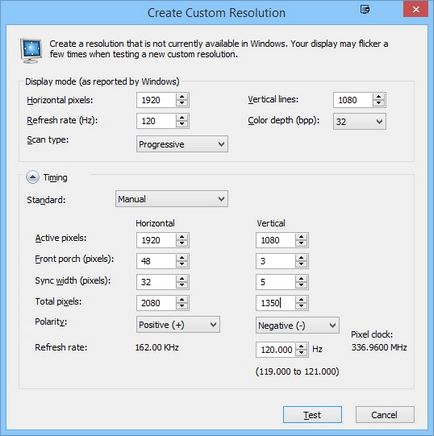
Вирішення проблем
Нижче ми склали список проблем з дозволом монітора, які користувачі ПК зустрічають в Windows 10:
Вирішується ця проблема заміною перехідників і кабелів на більш якісні.
У цьому розділі ми описали найбільш поширені проблеми, які призводять до неправильного вирішення в моніторі і розтягнутого зображенню. Якщо ви будете дотримуватися всіх рекомендацій, представлених в цьому розділі, то ви напевно вирішите поставлену задачу.
На закінчення
У цьому матеріалі ми відповіли на питання, як поміняти дозвіл екрана в Windows 10 різними способами. Також ми описали список проблем, які впливають на дозвіл монітора. Сподіваємося, що наш матеріал буде корисний для вас, і ви зможете вирішити проблему з розтягнутим зображенням і неправильним дозволом.