Як в windows 10 видалити кеш оновлень (windows update)
Лайкні нас на Facebook
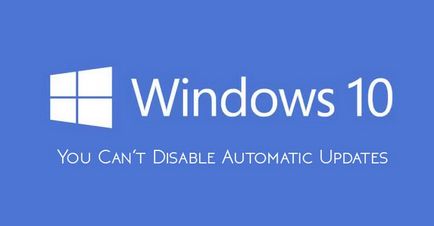
Всякий раз, коли ви запускаєте оновлення операційної системи Windows 10, автоматично кешуються всі файли установки оновлень. Це зроблено для того, щоб ви в будь-який момент могли повторно застосувати оновлення Windows, без їх повторного завантаження. Але в цій історії погано те, що папка кеша оновлень Windows постійно збільшується в розмірах, займаючи згодом все корисне простір на жорсткому диску Вашого комп'ютера. Тому, щоб уникнути цього, пропоную вам наочну покрокову інструкцію, як в Windows 10 видалити весь кеш оновлень (Windows Update).
Видалення кешу Windows Update
Очищення кешу оновлень - це не складне завдання, але вона і не настільки проста, як повинна була б бути. Так, ви можете використовувати стандартну системну утиліту очищення диска, але вона не видаляє кеш Windows Update повністю, тому рекомендую вам використовувати наступний ручний метод.
1. Для початку, потрібно зупинити службу Windows Update. Щоб зробити це, натисніть кнопку пошуку # X1f50e; (Розташована поруч з кнопкою пуск) на вашому робочому столі і введіть пошукову фразу «services». Потім, правою кнопкою мишки клацніть по знайденому додатком Services і запустіть його від імені адміністратора.
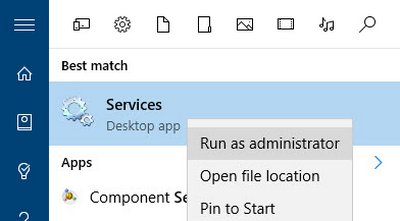
Після цього в переліку всіх сервісів вашої системи знайдіть службу Windows Update. клацніть по ній правою кнопкою миші і виберіть опцію Stop. Ця дія повністю зупиняє службу оновлень Windows.
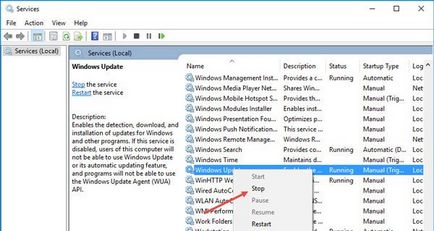
2. Після зупинки служби Windows Update натисніть клавіші Win + R. введіть в з'явилося віконце цей шлях: C: \ Windows \ SoftwareDistribution \ і натисніть кнопку Enter.
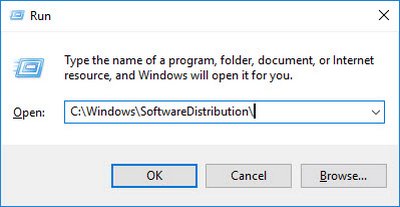
Це та сама папка, в якій Windows 10 зберігає всі файли, пов'язані з оновленнями операційної системи. Зайдіть в папку Download. виділіть всі файли в ній і видаліть їх. Система може запросити права адміністратора для виконання цієї операції, але ви просто натисніть на кнопку Continue. щоб завершити процедуру.
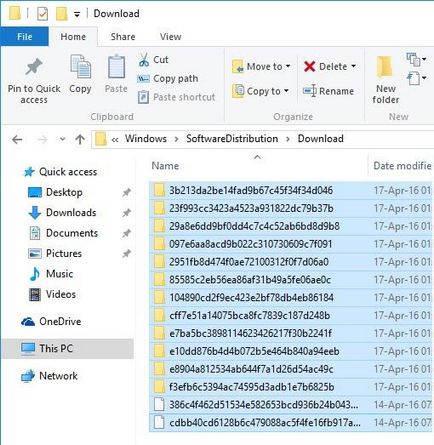
3. Якщо ви хочете отримати ще більше вільного місця на диску, то можете також видалити файли в папці DeliveryOptimization. Але перед тим, як ви зробите це, необхідно відключити функцію Windows Delivery Optimization. Щоб зробити це, знайдіть додаток Check for Updates способом описаним в кроці №1 і відкрийте його.
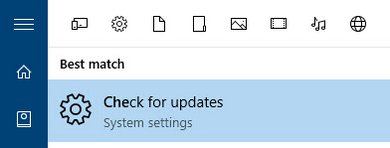
У вікні UpdateSecurity зліва виберіть пункт Windows Update і натисніть на посилання Advanced options.
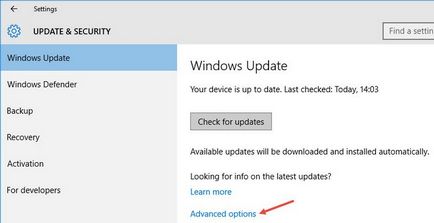
Після того, як вікно додаткових параметрів відкриється, натисніть на лінк Choose how updates are delivered.
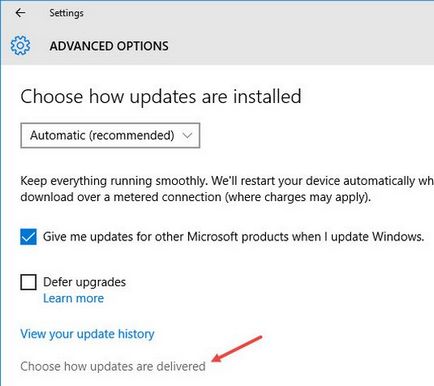
У вікні, натисніть на кнопку внизу, щоб відключити в Windows 10 функцію Delivery Optimization.
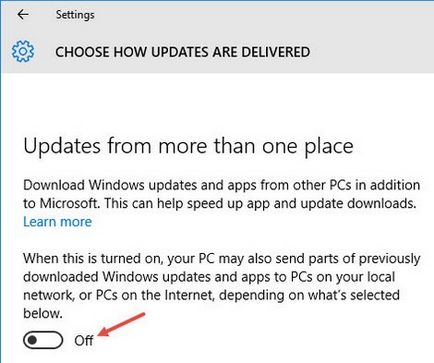
Після його вимкнути, знову натисніть на клавіатурі Win + R. можна вказати такий шлях C: \ Windows \ SoftwareDistribution \ DeliveryOptimization і натисніть кнопку Enter.
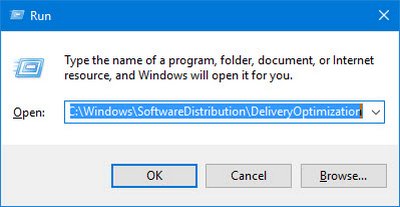
Коли папка відкриється, виберіть всі файли в ній (комбінація клавіш Ctrl + A) і видаліть їх (кнопка Delete на клавіатурі).
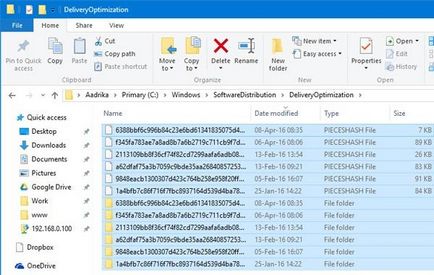
До видалення файлів можете перевірити їх загальний обсяг. Для цього виділіть всі файли в папці, клацніть правою кнопкою миші і в меню оберіть пункт Properties. У моєму випадку, всі файли і папки займали майже 7 Гб місця на жорсткому диску.
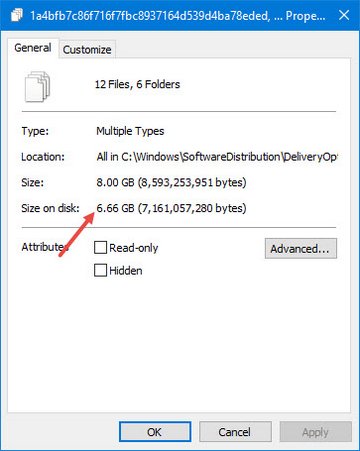
4. Після того, як ви закінчите з вище описаною процедурою, не забудьте знову відкрити програму Services (див. Крок №1), потім клацніть правою кнопкою миші по службу Windows Update і виберіть опцію Start. Ця дія знову запускає службу оновлення системи (Windows Update), яку ви раніше зупинили.