Як в Автокад виділити шар
Заходимо в Формат - Шар. Напевно ви помітили, що, крім назв шарів у цьому вікні присутні також декілька атрибутів шару, такі як Тип лінії. Колір. Вага ліній. Заблокувати, Заморозити і т.д.
Для прикладу, змінимо колір всіх трьох прямокутників на кресленні. Лівою кнопкою миші вибираємо створений недавно шар Деталі. натискаємо на білий квадратик (Колір), і вибираємо будь-який колір з палітри.
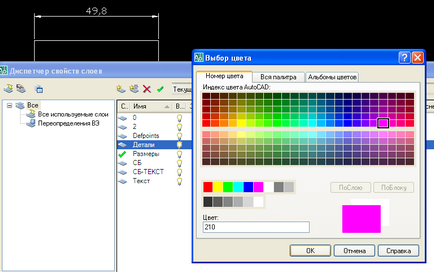
Потім натискаємо OK і Застосувати в диспетчері властивостей шаром. Готово
Тепер все прямокутники на кресленні, які належать шару Деталі. забарвилися в фуксія.
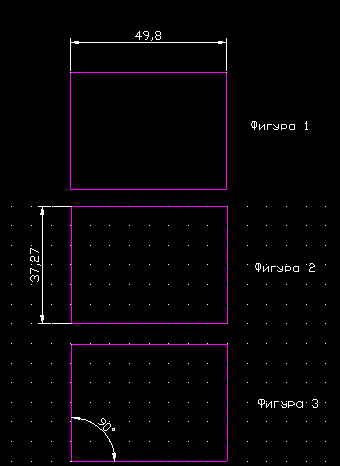
Таким же чином змінюємо кольору всіх верств на кресленні (спочатку вибираємо шар в списку шарів, а потім міняємо його Колір). На виході повинно вийти щось подібне до цього (красивий кольоровий креслення):
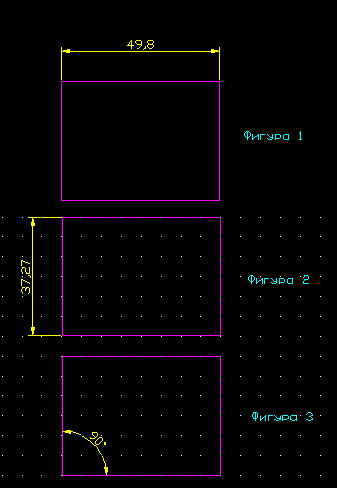
Звичайно, ви вже здогадалися, що за допомогою шарів в Автокад можна змінювати не тільки колір, але і вага ліній, тип ліній, і ще багато властивостей об'єктів на шарі. Робота з шарами в Autocad може бути дуже зручна в тому випадку, якщо на кресленні розташовується багато однотипних об'єктів. У разі, якщо ви хочете змінити властивості всіх цих об'єктів разом, вам не доведеться виділяти кожен об'єкт окремо - достатньо буде вибрати шар, і змінити (або задати) властивість шару, а не окремого об'єктивним.
Зокрема, різні кольори для різних верств в Автокад можуть бути корисні для наочності при створенні складного складального креслення деталі. Ви відразу побачите, який елемент знаходиться на якому шарі.
Отже, для того, щоб роздрукувати схему або складальне креслення в AutoCAD, вибираємо:
У вас відкриється діалогове вікно Друк - Модель.
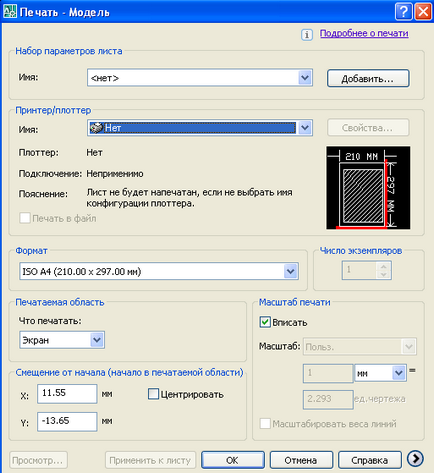
В поле Принтер / плоттер вибираємо потрібний нам принтер (якщо на вашому комп'ютері доступні кілька принтерів).
В поле Формат вибираємо потрібний формат друку. За замовчуванням повинен стояти формат A4. Якщо ваш принтер або плоттер підтримує інші формати, їх також можна вибрати зі списку.
Якщо потрібно надрукувати більше 1 креслення AutoCAD, виставляємо потрібне Число примірників.
Масштаб друку. галочкою відзначаємо Вписати.
Друкується область - найважливіше поле при друку креслення в AutoCAD.
Я рекомендую вибрати Що друкувати - Рамка. Тоді вам буде запропоновано самостійно задати область для друку. Вибираємо нашу рамку з кресленням (її зовнішні краї), і обов'язково вибираємо Центрировать в поле Зміщення від початку. Тоді ваш креслення буде вписаний в лист потрібного формату, і розтягнутий по всій його довжині / ширині без втрати якості.
Якщо ви хочете надрукувати видиму область екрана, виберете Що друкувати - Екран.
По-перше, це допоможе вам дізнатися точне розташування креслення щодо аркуша паперу, і виправити це становище, якщо щось буде не так.
По-друге, ви зможете поглянути на сам креслення, на те, як він буде виглядати на білому папері.
До цього ви бачили креслення в AutoCAD тільки на чорному тлі. Якісь дрібні помилки і неточності могли проникнути в креслення непомітно. На білому папері ви краще подивіться різну товщину ліній, неоднорідне розташування деталей на кресленні, криві ряди, випадково поставлені точки, занадто щільне розташування написів, і багато чого ще. Це допоможе скорегувати креслення ще до роздруківки.