Як управляти комп'ютером віддалено за допомогою teamviewer
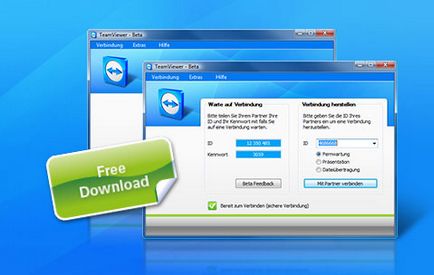
TeamViewer - це одне з кращих додатків, за допомогою якого ви зможете віддалено допомогти вашим друзям або родичам розібратися в настройках їх системи прямо зі свого або будь-якого іншого комп'ютера. Повна версія програми TeamViewer дозволить вам як виконувати, так і отримувати підтримку з віддаленого комп'ютера. Крім того повна версія для персонального використання (некомерційного) є повністю безкоштовною.
Для початку необхідно завантажити і встановити повну версію TeamViewer. Вона підтримується в наступних операційних системах: Windows, OS X, Linux і iOS.
Примітка: ви не отримаєте повний доступ до iOS пристроїв, але зможете виконувати управління з них.
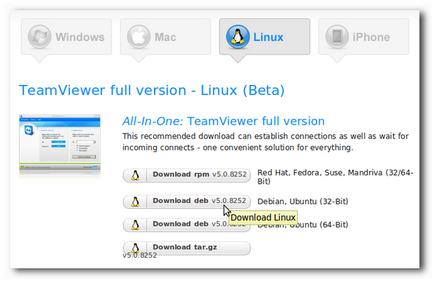
Як тільки програма буде встановлена, ви зможете підключитися до будь-якому користувачеві у якого буде запущена повна версія TeamViewer або TeamViewer QuickSupport. Все що необхідно для з'єднання - це ID користувача і його пароль. З метою безпеки пароль генерується випадково при кожному запуску програми.
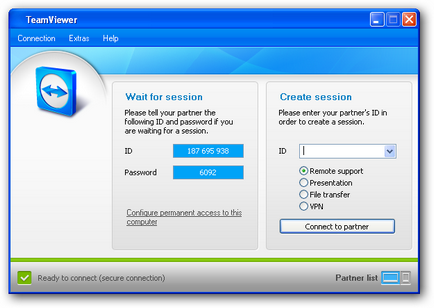
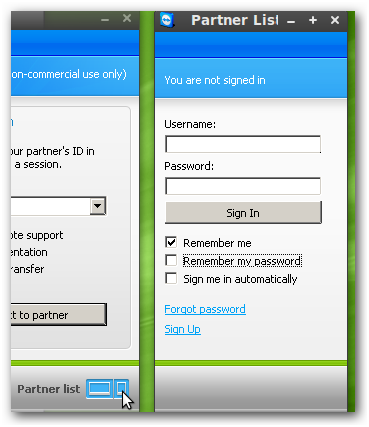
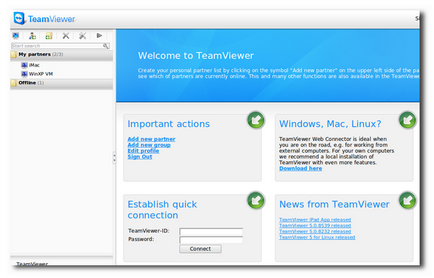
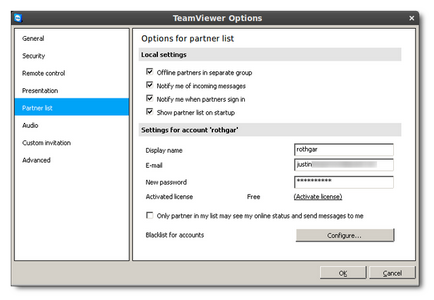
Якщо ви хочете підключатися до свого власного комп'ютера з будь-якого місця, причому коли біля нього немає нікого, то перейдіть на вкладку Безпека (Security) і задайте пароль для доступу без підтвердження. Це дозволить вам отримувати доступ до цього комп'ютера без використання змінного пароля сесії, а за допомогою заданого. Якщо ви з якихось причин не довіряєте тим людям з якими ділите комп'ютер, то буде корисно налаштувати Управління доступом, що не дасть можливості віддаленим «зловмисникам» ділитися вашими особистими файлами.
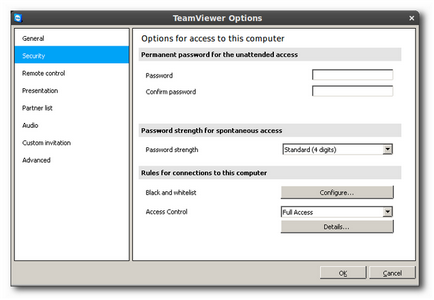
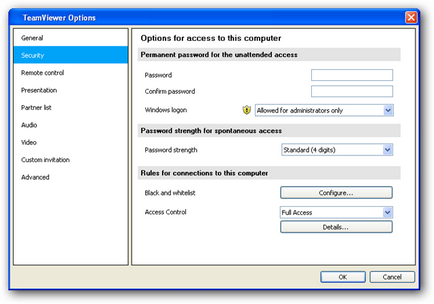
На вкладці Віддалена взаємодія (Remote control) ви також зможете налаштувати правила доступу до інших комп'ютерів.
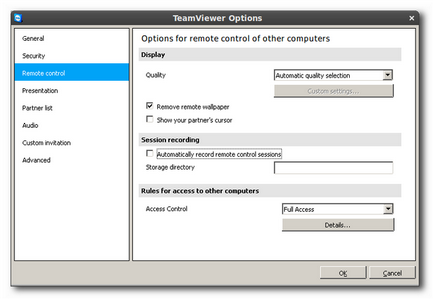
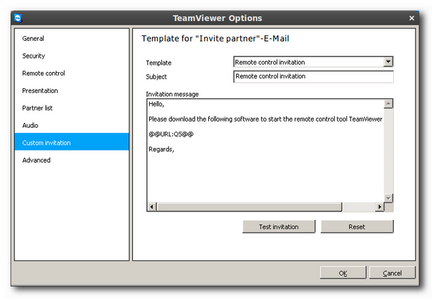
Також можуть бути корисні додаткові налаштування (Аdvanced), де ви зможете експортувати або імпортувати reg-файли для всіх ваших налаштувань програми, або експортувати ini-файл для portable-версії TeamViewer.
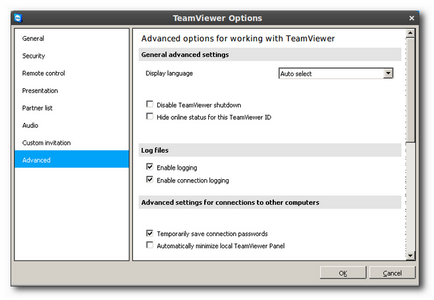
Пропозиція віддаленої допомоги
Надання віддаленої допомоги - це головна функція TeamViewer для більшості користувачів. Крім того він дозволяє не тільки працювати з будь-якого комп'ютера через веб-інтерфейс, але і переглядати тих, кому потрібна допомога не встановлюючи додатковий софт.
Примітка: QuickSupport доступний тільки для платформ Windows і OS X.
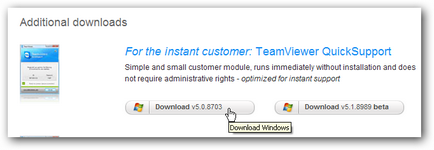
Відразу після завантаження і запуску програми віддалений користувач зможе надати вам параметри для підключення - це ID і пароль, як це показано на малюнку нижче.
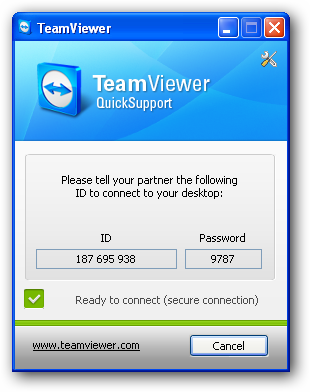
Все що необхідно зробити - це ввести ID сесії в поле вікна TeamViewer або на веб-сайті через меню швидкого з'єднання.
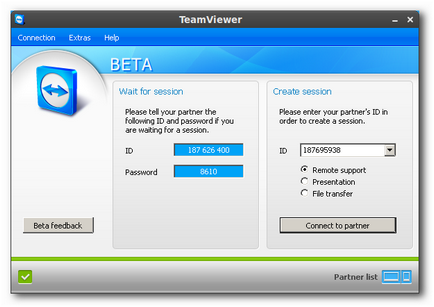
Після чого виникне вікно для введення пароля який ви отримали від віддаленого користувача.
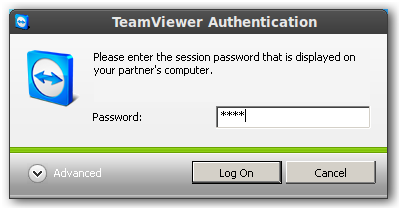
Якщо ви підключаєтеся до машини, на якій налаштований доступ через Windows logon, то у вікні необхідно буде вказати додаткові параметри. Виберіть аутентифікацію Windows, введіть ім'я користувача / пароль і натисніть на кнопку Log On.
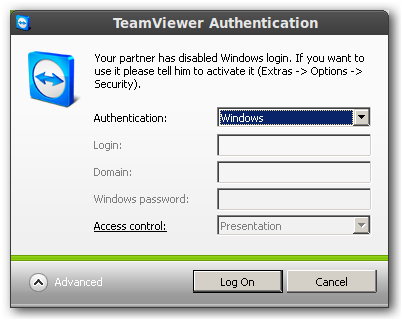
Після чого ви побачите робочий стіл комп'ютера до якого виконувалося підключення. Залежно від налаштувань безпеки ви автоматично отримаєте тієї або іншої доступ до віддаленої машині.

Вікно TeamViewer має за замовчуванням вгорі віддаленого робочого столу бар, який надасть швидкий доступ до всіх потрібних функцій. Віддалене перезавантаження, взаємне перемикання сторін (в режимі презентації), відключення призначеного для користувача введення і налаштування з'єднання доступні в верхньому меню для будь-якої системи.
Примітка: функція перезавантаження в безпечному режимі працює нормально. Після цієї команди комп'ютер завантажитися в безпечний режим, віддаленому користувачеві доведеться знову залогінитися в операційній системі, а вам буде необхідно перепідключитися. Такий режим буде дуже корисний для очищення системи від вірусів.
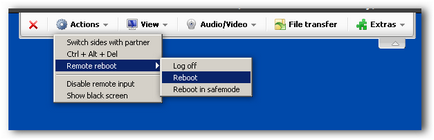
Також з верхнього бару використовуючи вкладку Extras можна встановити повну версію TeamViewer на віддаленому комп'ютері.
Примітка: деякі компоненти меню можуть бути доступні чи ні в залежності від типу вашої системи.
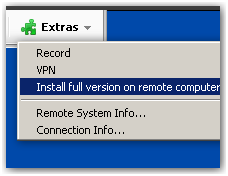
Якщо у вас відкритий доступ, то ви зможете отримувати / відправляти файли на віддалений комп'ютер використовуючи меню верхнього бару. Натисніть на меню Передача файлів (File transfer) щоб з'явилося вікно файлового менеджера. У цьому вікні ваші локальні диски будуть відображатися ліворуч, тоді як віддалені - у правій частині провідника. Відправлення / прийом файлів здійснюється відповідними кнопками в меню.
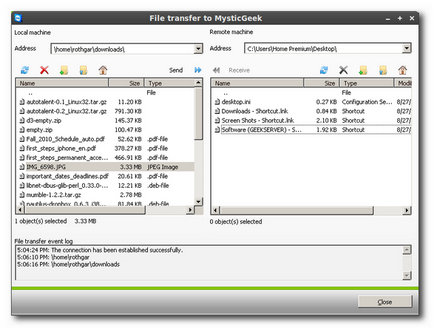
Якщо ви вже додали деякі віддалені комп'ютери в список своїх партнерів, то викликати провідник для передачі файлів можна клацанням правою кнопкою по списку партнерів, не використовуючи при цьому віддалений доступ.
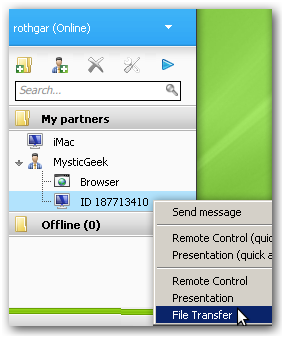
Як тільки ви завершите сеанс і відключіться від віддаленого комп'ютера, то отримаєте повідомлення з можливістю додавання цієї машини в ваш список партнерів. Виберіть Так (yes) якщо плануєте підключатися до цього комп'ютера в майбутньому.

Також ви отримаєте ще одне вікно, яке буде повідомляти про некомерційний використанні програми. Також в цьому ж вікні вам буде запропоновано купити ліцензію, якщо ви плануєте використовувати TeamViewer з метою заробітку.
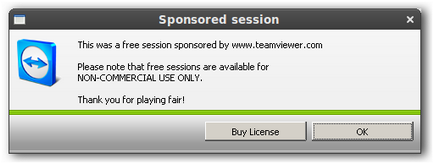
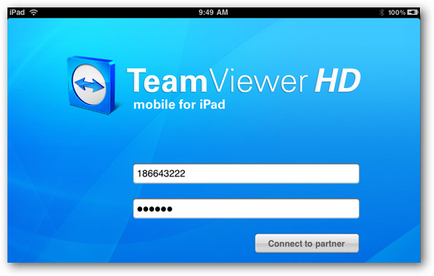

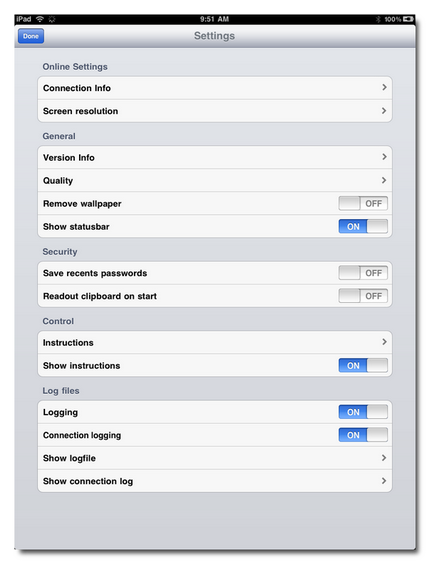
Решта функцій TeamViewer
Режим презентації в TeamViewer відмінно підходить для веб-семінарів або навчання більш ніж однієї людини за один раз. Для підключення режиму презентації необхідно переконатися в тому що він дозволений в настройках безпеки.
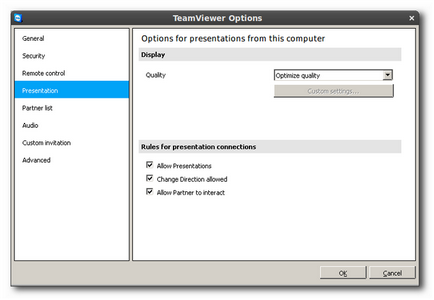
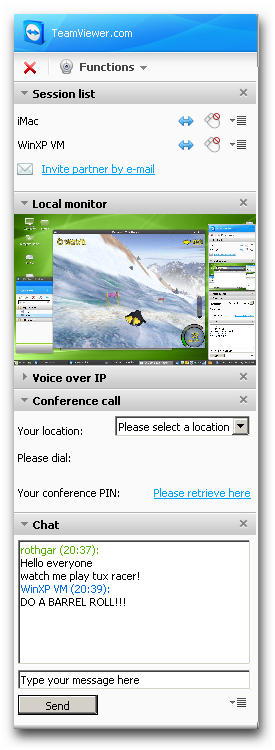
З Windows машини ви зможете швидко організувати презентацію тільки одного конкретного вікна використовуючи TeamViewer. Ця функція може бути легко відключена з цього ж меню.
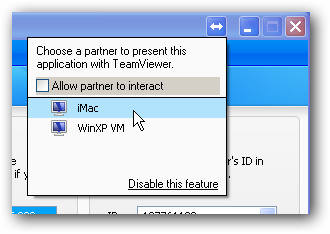
Якщо ви і ваш партнер використовуєте ОС Windows, то за допомогою TeamViewer можливо буде створити VPN між цими комп'ютерами для ігор або шаринга принтера. При першій спробі підключення до віддаленої машині TeamViewer'у необхідно буде створити новий віртуальний мережевий адаптер, який і буде використовуватися для організації з'єднання. Тому виберіть ТАК (Yes) в цій підказці і мережевий адаптер буде встановлено автоматично.
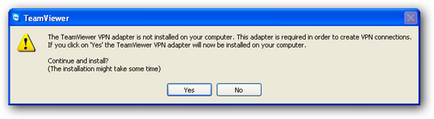
Для підключення до віддаленої машині через VPN введіть ID користувача і виберіть опцію VPN.
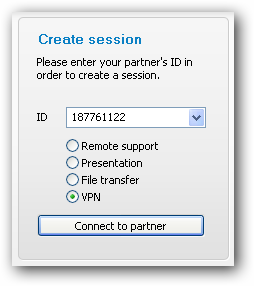
Якщо з тієї сторони операційна система або версія TeamViewer не підтримує VPN, то ви отримаєте наступне повідомлення.
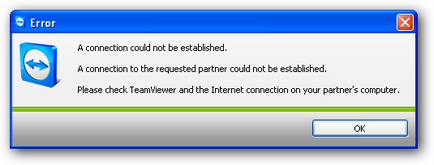
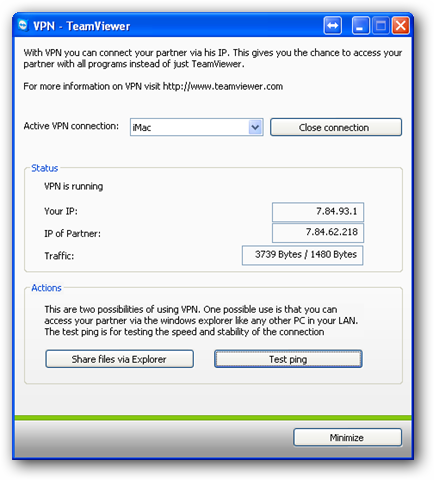
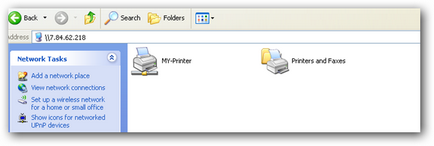
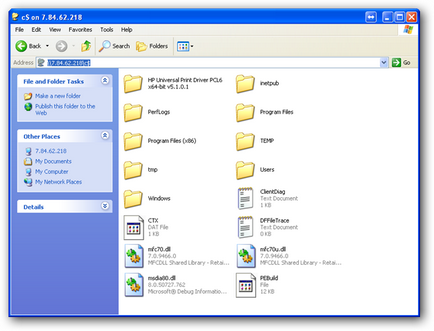
Якщо ви придбали ліцензію TeamViewer, то це дасть вам можливість додати в програму QuickSupport своє вітання і логотип. Посилання на таку програму можна знайти нижче посилання на скачування стандартної QuickSuppor.
Далі необхідно буде заповнити просту форму, де потрібно вказати мову програми, вітання, шрифти, логотип і так далі. Можна також встановити пароль на програму.
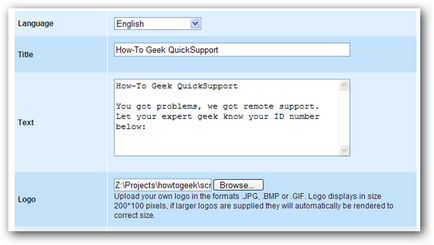
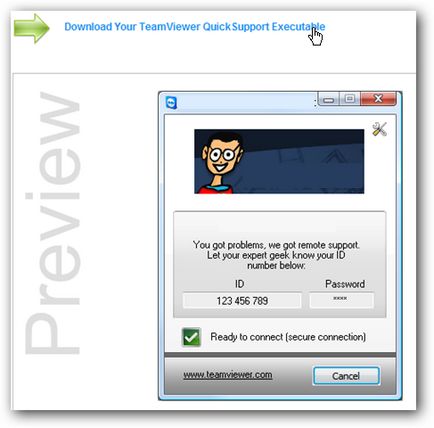
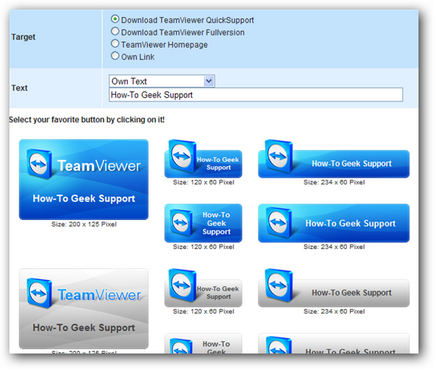
TeamViewer - це більше ніж просто віддалений асистент. З безліччю додаткових функцій, більшість з яких є безкоштовні для персонального використання, ви зможете забезпечити віддалену технічну підтримку для своїх родичів і друзів.
Також рекомендую прочитати:
- Google Gadgets для робочого столу в Ubuntu

- Віддалене управління комп'ютером використовуючи тільки веб-браузер Google Chrome
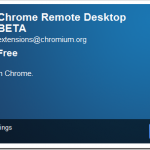
- Dropbox - сервіс зберігання даних

- Що потрібно знати про амеріконском хостингу

- Швидкий доступ до всіх сервісів Google за один клік
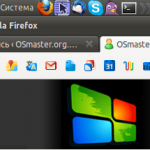
- Топ 6 пошукових систем для пошуку іконок
