Як створити презентацію в програмі microsoft powerpoint (2018)

Бестселер в комп'ютерній літературі для тих, кому за ..., допоможе кожному бажаючому освоїти комп'ютер легко і просто не тільки в теорії, а й на практиці! У книзі детально описано кожен важливий процес в освоєнні кіберпростору, а також проілюстровано кожен крок.
Книга: Комп'ютер для бабусь і дідусів

1. Для початку необхідно відкрити програму. Знаходимо її ярлик (швидше за все він буде перебувати в меню «Пуск»). Натискаємо на нього лівою кнопкою миші.
2. Після того як логотип програми зникне - з'явиться початкове вікно вибору шаблону презентації. Для навчання простіше використовувати порожній шаблон, він найперший в списку.
3. Натискаємо один раз лівою кнопкою на іконці «Порожня презентація» ( «Порожній», «Порожній шаблон»). Відкривається порожня заготовка. Інтерфейс програм пакета Microsoft Office схожий, і якщо раніше ви працювали з продуктами Word або Excel. то дізнаєтеся знайомі іконки.
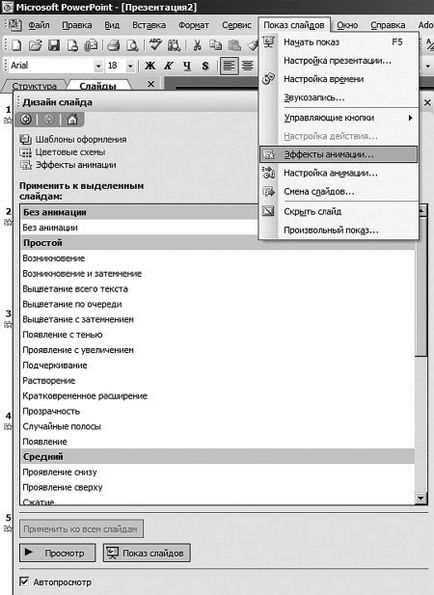

Принципи роботи також не змінюються - перед початком роботи необхідно зберегти майбутню презентацію, натиснувши лівою кнопкою мишки на іконку дискети і вибрати місце і ім'я файлу презентації, наприклад «Моя презентація» в «Моїх документах».
Після натискання на кнопку Зберегти на екран повернеться порожній шаблон презентації, але вже з новим ім'ям в заголовку вікна.

4. Основна частина презентації - це слайди, вони показані в лівій частині вікна програми, їх може бути скільки завгодно, необхідне для того, щоб донести інформацію до кінцевого користувача. Для кращого сприйняття і щоб уникнути наскучіванія «сухого» тексту в презентацію додаються візуальні і звукові ефекти.
Для прикладу ми створимо невелику презентацію «Види хмар».
5. В першу чергу - виберіть дизайн для своєї презентації. Дизайн - це задній фон всіх слайдів, який дозволяє витримати стиль презентації. У моєму випадку підійде що-небудь в синіх тонах з плавними лініями. Переходимо на вкладку «Дизайн», клацнувши по ній лівою кнопкою миші.
Далі вибирайте будь-який вподобаний дизайн, клікнувши по ньому лівою кнопкою миші, в подальшому його в будь-який момент можна буде змінити.
Колір кожного виду дизайну можна змінити в віконці справа, мені підходить колір за замовчуванням.

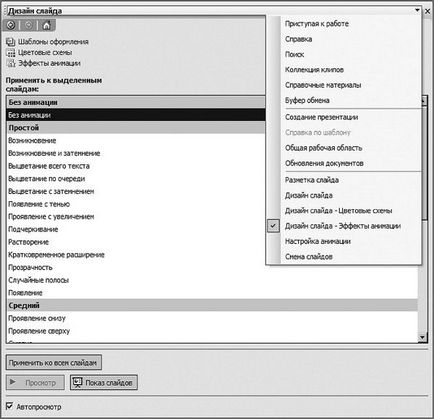
Щоб змінити текст - досить натиснути лівою кнопкою миші на прямокутнику «Заголовок слайда» і ввести необхідний текст, стиль його буде таким же, але його завжди можна змінити за допомогою іконок на вкладці «Головна».

Отже, текст змінений, залишилося додати зображення. Для цього натискаємо на кнопку «Малюнок» (на вкладці «Вставка») і на комп'ютері знаходимо потрібний файл. Це може бути власна фотографія, малюнок або картинка, скачана з Інтернету.

З'явилася, картинку можна зменшити і перетягнути в будь-яке місце слайда, захопивши її лівою кнопкою мишки, і, не відпускаючи кнопку, перемістити картинку.
7. У презентацію можна вставити будь-яка візуальна інформація, яка допоможе сприйняття матеріалу:
- будь-якого виду текст.

Все це можна побачити на вкладці «Вставка».
Найпершим пунктом тут стоїть іконка «Створити слайд», і, як зрозуміло з назви, вона служить для створення нових слайдів вашої презентації. Так як перший слайд вже заповнений - створюємо другий і наступні, які автоматично візьмуть вид обраного дизайну.
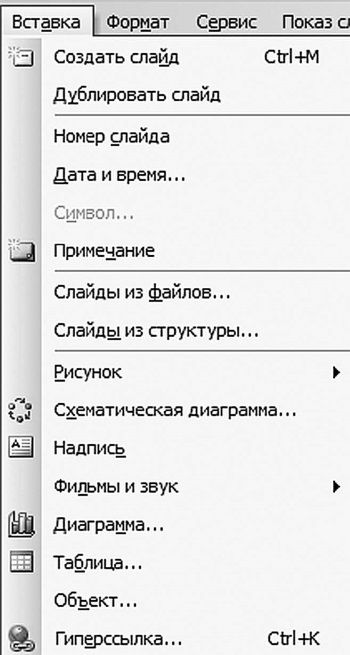
8. Переміщатися між слайдами можна простим натисканням на один з них лівою кнопкою мишки.

Так виглядає обраний нами дизайн слайда.
10. Тепер презентацію можна подивитися, натиснувши на «Показ слайдів» - «Почати показ» або натиснувши на клавіатурі клавішу F5.
Після натискання екран стане чорним і на ньому з'явиться перший слайд, далі після натискання на «Пропуск» вони будуть гортає із застосуванням обраних ефектів.