Як правильно налаштувати cpu control
CPU Control - як користуватися софтом
Незважаючи на те, що багатоядерні процесори сьогодні набули широкого поширення, не всі комп'ютерні програми раціонально використовують доступні їм системні ресурси. Так, в роботу однієї програми може бути задіяно одночасно два ядра, хоча цього зовсім не потрібно.
Як працює програма CPU Control?
Не завжди варто покладатися на систему, коли мова йде про грамотному розподілі її ресурсів. Іноді потрібно втрутитися в цей процес, щоб оптимізувати його і розділити використання ядер процесора між кількома програмами, які самостійно не в змозі виявити їх присутність не в одному, а в декількох примірниках.
Для цього необхідно навчитися тому, як користуватися утилітою CPU Control. Вона дозволить вам встановити якусь послідовність споживання вільних ресурсів системи поряд додатків. Працює софт в декількох режимах (вибрати можна на свій розсуд).
Після того, як ви скачаєте програму CPU Control, її необхідно запустити і вибрати українську мову в меню Options. Проставляємо галочки в потрібних місцях: наприклад, щоб запускати її разом з Windows, мінімізувати, активувати певну кількість ядер (від 2 до 8). Після виконаних налаштувань переходимо до головного вікна, в якому є 5 режимів контролю процесора на вибір:
- Ручний - якщо ви хочете самостійно визначати, які програми з яким ядром працюватимуть. Так, можна встановити, що браузер буде використовувати ресурси першого ядра, а антивіруси - тільки другого і т. Д.
- Автоматичний - програма CPU Control буде самостійно розподіляти наявну навантаження між ядрами.
- За замовчуванням - коли всі описані дії виконують спеціальні служби, вбудовані в операційну систему вашого комп'ютера.
- Запуск всіх процесів на CPU-1 (може використовуватися для старих програм, які не працюють на 2-ядерних процесорах).
- Запуск додатків тільки на CPU-2.
Переваги використання утиліти
Софт дійсно дуже корисний, варто лише по достоїнству оцінити всі його плюси. До них можна віднести наступні:
- дозволяє підвищити швидкодію роботи ПК / ноутбука;
- працює в декількох режимах;
- має зрозумілий і зручний інтерфейс, при цьому доступна його російська версія;
- дозволяє запускати програми, які не вміють працювати на багатоядерному процесорі;
- працює на 2, 4, 6 і 8-ядерних процесорах;
- має невисокі системні вимоги;
- відрізняється високою швидкістю;
- є у відкритому доступі, скачується без реєстрації і смс.
Крім того, вам пропонується можливість створювати кілька профілів з настройками і автоматично перемикатися між різними режимами. Таким чином, за допомогою утиліти CPU Control ви зможете оптимізувати роботу всіх програм на вашому комп'ютері, раціонально розподіливши ресурси між ними, а також стабілізуєте роботу старих додатків та ігор.
Як збільшити продуктивність процесора за 5 хвилин
Здрастуйте дорогі Новомосковсктелі блогу. Зараз чотириядерні процесори коштують напевно у кожного другого. Звичайно якщо раніше два ядра було добре, то сьогодні 4 ядра в системі це взагалі відмінно.
Тільки ось чим більше ядер в процесорі, тим гірше організована його робота з завданнями, які ми на комп'ютері виконуємо а значить оптимізація процесора залишає бажати кращого.
В основному так відбувається від того, що не всі програми добре заточені під багатоядерні процесори, тобто в деяких додатки, програмах і іграх основна продуктивна потужність вашого процесора може просто не бути задіяна і знаходиться в режимі простою.
Думаю такий стан речей мало кого влаштовує, особливо коли вимоглива гра або програма гальмує на потужному четирехядерніке.
Сьогодні ми поговоримо про ефективної оптимізації процесора за допомогою простенької, але корисною програмою CPU Control.
Щоб оптимізувати процесор через CPU Control. нам не доведеться його розганяти як ми це робили в статті - як розігнати процесор. До речі, рекомендую до прочитання.
Після установки у вас з'явиться ярличок, запускаємо програму і бачимо таке віконце.
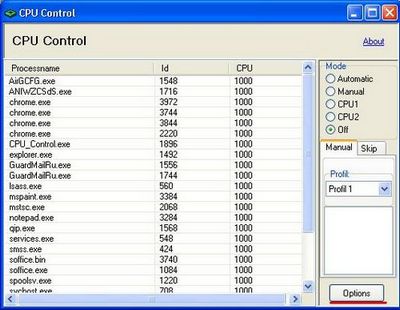
Приступаємо до оптимізації процесора з CPU Control. За замовчуванням програма знаходиться у вимкненому стані. Для початку заходимо в налаштування і вибираємо українську мову.
Далі вибираємо другий пункт оптимізації процесора CPU Control- ручної.
Щоб вибрати ядро процесора для певного завдання, натискаємо правою кнопкою миші по процесу та вибираємо одне з ядер процесора.
Також, можна виділити відразу кілька процесів для одного ядра або один процес для декількох ядер.
Друге (третє і четверте) ядро налаштовуємо для всіх інших процесів.
Якщо гра або якийсь додаток гальмує або продуктивності явно не вистачає.
Спробуйте самостійно віддати на обробку всі процеси крім того яке гальмує на обробку четвертому або другого ядра. А все решта ядра процесора нехай займуться однієї вашим завданням.
Якщо копатися і розбиратися в настройках бажання немає, можна просто вибрати режим авто і спостерігати приріст продуктивності.
Оптимізація процесора з CPU Control це життєво необхідна маніпуляція для всіх багатоядерних комп'ютерів, особливо чотириядерних. Ще б пак, адже приріст продуктивності завдяки оптимізації процесора з CPU Control може досягати в півтора рази. На двохядерних комп'ютерах приріст також буде помітний але, можливо, меншим ніж з 4-ма ядрами.
У випадку з одноядерними процесорами CPU Control нічого не зможе зробити, так як програма розрахована під оптимізацію як мінімум двох ядер процесора.
Експерт: Ліза
Утиліта CPU Control: оптимізуємо роботу процесора
- Деякі додатки не підтримують багатоядерний режим, тому для коректної роботи необхідно вручну виділити їм окреме процесорний ядро. Інше проблемне варіант - материнська плата асинхронно инициализирует ядра. В обох випадках потрібне оперативне втручання користувача.
- За замовчуванням, ОС Windows присвоює всім запускаються процесам рівний пріоритет в користуванні процесорних потужностей. Що не зовсім правильно в разі запуску ресурсоємних додатків, наприклад, коли вашому коханому Call of Duty заважає антивірус укупі з дюжиною іншого другорядного софта. CPU Control допоможе пропорційно рознести процеси по ядрах, що безпосередньо позначиться на загальній продуктивності системи.
Примітка: Утиліта підтримує двух- і чотириядерні процесори, але, за відгуками, коректно працює і на 6-8 ядрах.
1. Завантаживши додаток, приступимо до його інсталяції на комп'ютер. Ніяких хитрощів в установці немає, тому просто послідовно тиснемо Next (Далі). До речі, програма не смітить в реєстрі, тобто портативна і носимо на знімних носіях.
2. Після запуску насамперед натискаємо на Options (Опції) і русіфіціруем CPU Control через Languages (Мови) Russian. Далі ставимо галочки навпроти Автозапуск з Windows. Мінімізувати і 4 ядра (для чотирьох і більше ядер). Зрозуміло, що якщо ЦП двоядерний, активувати 4 ядра без потреби.
3. Закривши Опції. в головному вікні програми бачимо 5 режимів контролю роботи ЦП: Авто. Ручний. CPU1 (всі процеси виконуються на 1-му ядрі), CPU2 (всі процеси виконуються на 2-му ядрі) і Відключено (без оптимізації). Останні три режими нам не цікаві, тому зосередимося на перших двох.
Для початківців користувачів рекомендую просто вибрати режим Авто і, закривши вікно, перевірити для майбутніх завантажень Windows, щоб CPU Control був в списку автозагружаемих додатків. Це легко зробити, наприклад, через Revo Uninstaller будь-якої версії, в панелі меню Інструменти Менеджер автозапуску (при необхідності додати додаток натискаємо, відповідно, на кнопку Додати).
5. Найбільш просунуті користувачі, що бажають досягти максимальних результатів у справі підвищення продуктивності системи даними способом, напевно зацікавляться режимом Ручний. В цьому режимі Ви самостійно розподіляєте процеси по ядрах або групам ядер. Все просто: виділяєте процес (и) і через праву кнопку миші вішаєте на потрібне ядро або комбінацію ядер. Наприклад, при виборі CPU1 процес буде висіти на першому ядрі, при виборі CPU3 + 4 - на третьому і четвертому ядрах і т.д.
Ось хороший варіант ранжирування для 4-ядерного ПК: системні процеси залиште 1-му ядру, самі ресурсомісткі програми (типу Photoshop) розпорошите між усіма ядрами, а середнячків типу антивірусного сканера віддайте в руки комбінації на 2 ядра, скажімо, CPU3 + 4. Диспетчер завдань Windows допоможе зробити правильний вибір. Для зручності моніторингу, при відкритій в диспетчері вкладці Швидкодія. перевірте, щоб була активована функція За графіком на кожен ЦП (див. Вид Завантаження ЦП шукане За графіком на кожен ЦП).