Як поставити пароль на флешку (шифрування флешки або диска)
В одному з уроків ( "Як поставити пароль на папку") я торкався теми захисту особистої інформації, але цей спосіб не є надійним, так як зняти пароль з папки можна.
Тому я рекомендую використовувати більш надійні методи - це шифрування дисків. У цьому випадку ваші дані будуть під надійним захистом.
Один з варіантів такого захисту - це вбудована в Windows (7 або 8) функція шифрування під назвою BitLocker. З її допомогою можна поставити пароль на флешку, зовнішній диск або будь-який розділу диска, і, таким чином, захистити особисту інформацію від доступу сторонніх осіб.
Але є одні мінус - ця функція доступна не для всіх версій Windows. Для Windows 7 тільки у версії Ultimate. для Windows 8 - у версії Pro.
Альтернативний варіант захисту - це безкоштовні / платні програми, які створюють віртуальний зашифрований диск - це спеціальний файл-контейнер, при підключенні якого в системі з'являється окремий диск, з яким можна працювати, як зі звичайним диском. Я використовую такі контейнери в антивірусі Kaspersky Crystal. Також є безкоштовні програми, наприклад, TrueCrypt.
Але з TrueCrypt зараз незрозуміла ситуація (була інформація, що виявили уразливості і проект закритий), тому її поки розглядати не будемо, а будемо використовувати вбудовану в Windows функцію шифрування, за умови, що у вашій версії ОС є ця функція.
Розглянемо приклад шифрування флешки:
Як поставити пароль на флешку (шифрування флешки або диска).
Для шифрування флешки необхідно зайти в провідник, натиснути правою кнопкою миші по флешці і вибрати пункт "Включити BitLocker":
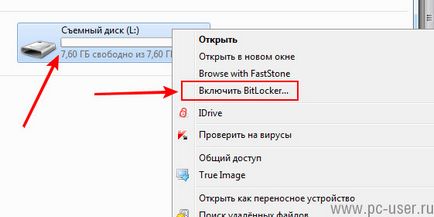
Запуститься "Ініціалізація диска" після чого необхідно буде вибрати "Спосіб зняття блокування диска".
Вибираємо перший спосіб - "Використовувати пароль для зняття блокування диска", вводимо пароль і натискаємо "Далі":
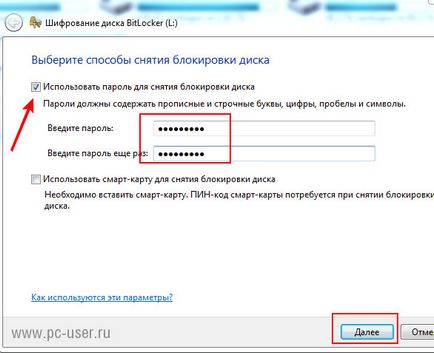
На наступному етапі необхідно зберегти або роздрукувати ключ для відновлення доступу до диску:
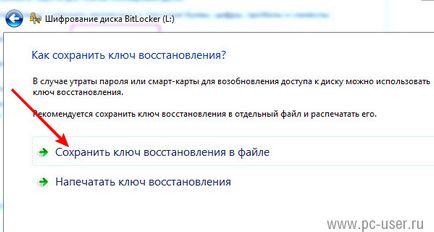
Якщо ви забудете пароль, то за допомогою цього ключа ви зможете відновити доступ до флешці, тому обов'язково його збережіть на жорсткому диску, в якійсь своїй папці, яку крім вас зазвичай ніхто не використовує.
При збереженні файлу можна вказати, наприклад, обсяг флешки, щоб було зрозуміло для якої саме флешки цей ключ:
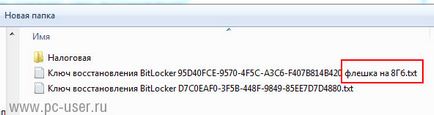
Після збереження ключа відновлення стає активною кнопка "Далі".
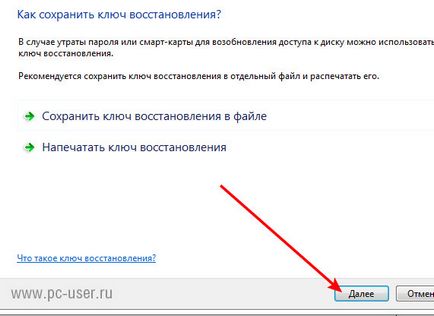
Тиснемо її, щоб запустити процес шифрування, після чого тиснемо "Почати шифрування":
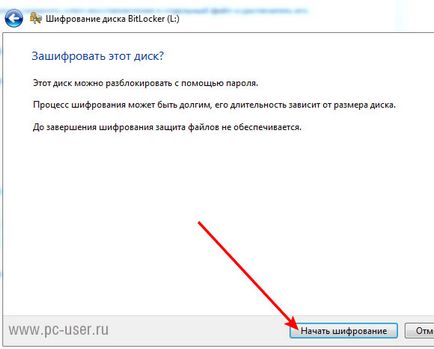
Далі спостерігаємо вікно "Виконується шифрування":
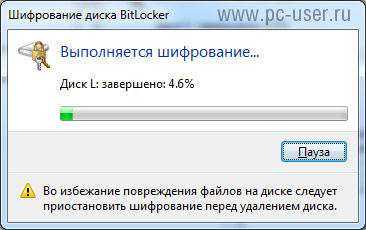
Саме шифрування триває довго (хвилин 30), тому дочекайтеся повідомлення про його завершення:
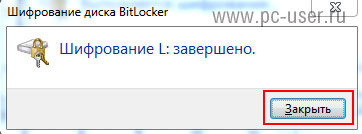
Після натискання на кнопку "Закрити", в провіднику зашифрований диск буде виглядати наступним чином:

Після шифрування доступ до флешці буде відкритий, тому можна працювати з файлами. Тепер винесемо флешку і підключимо її назад. З'явиться вікно для введення пароля:
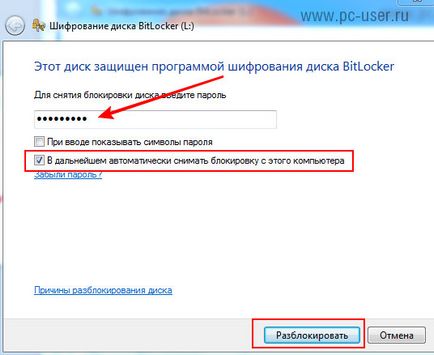
На домашньому комп'ютері можна поставити галочку біля опції "Надалі автоматично знімати блокування з цього комп'ютера". В цьому випадку введення пароля на цьому комп'ютері турбуватися не буде, а на всіх інших комп'ютерах при підключенні потрібно буде вводити пароль.
Для шифрування розділу диска процедура така ж - необхідно натиснути правою кнопкою миші по диску і вибрати "Включити BitLocker". далі ввести пароль, зберегти ключ відновлення і зробити шифрування.
Але майте на увазі, що шифрування триватиме довго, особливо, якщо обсяг диска великий. Тому я рекомендую створити на диску окремий розділ невеликого обсягу (обсяг залежить від того, що ви будете на ньому зберігати) і потім зашифрувати цей розділ. Для створення нового розділу диска можна скористатися безкоштовною програмою Partition Manager. Урок за цією програмою дивіться тут.
Для відключення шифрування необхідно зайти в панель управління і вибрати "Шифрування диска BitLocker":
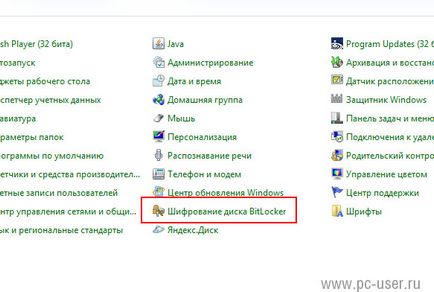
Знаходимо свій диск і натискаємо "Вимкнути BitLocker":
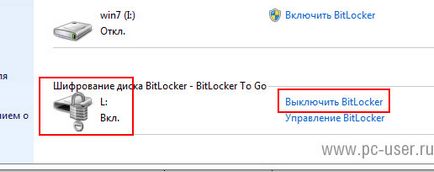
У наступному вікні підтверджуємо розшифровку диска:
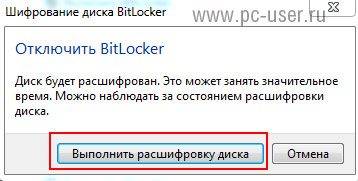
Якщо у вас підходяща версія windows, то ви можете зашифрувати флешку або диск без стороннього ПО. Особливо це зручно для флешки, так як ви можете використовувати її на будь-якому комп'ютері з Windows. Правда, в Windows XP і Vista ви зможете працювати з флешкою тільки в режимі "читання" (не можна буде записувати файли), ну а на іншому комп'ютер з Windows 7 або 8 ви зможете працювати без будь-яких обмежень.
Якщо ж у вашій версії Windows немає функції BitLocker, то для шифрування даних необхідно використовувати спеціальні програми, про які ми поговоримо в окремому уроці.
P.S. Якщо вам сподобався урок, поділіться ним з друзями в соц. мережах.
Привіт, Василь. Я ось теж поставила пароль для входу в систему адміністратором. Але тепер взагалі не можу увійти. Так що, бажано, можливо тільки для мене, ще й навчити, як знімати пароль. Зараз я спілкуюся, як ГІСТЬ, ось тепер не можу ні редагувати свої документи, ні видаляти їх - тобто нічого не можу робити, і програми деякі особисті ніби втрачені для мене. З повагою, Людмила
Ліза що б зняти потрібно знати пароль! Як зняти описано вище.
Павло! Цей скрін знятий з диска С, на D все без проблем.
Привіт, Василь. Зашифрував порожній розділ диска Процес тривав
20 хв. Розділ відкрився без пароля. Переніс в нього папку (вирізав потім вставив). Папка відкривається без пароля. Закрив, потім знову відкрив цей розділ (знову без пароля). Створив блокнот, вніс в нього дані, все закрив потім відкрив - ніяких ознак шифрування немає. ОС у мене - Windows 7 максимальна. Іконка цього диска з замком. Підкажіть як виправити це. З повагою Анатолій.
Анатолій, розділ буде заблокований після перезавантаження.
А якщо Windows перевстановити? Пароль скинеться? Сенс тоді?
Про трукріпт, неправда. версія 7.1а і більш ранні не є скомпроментіровалі. На відміну від бітлокера закритість вихідних кодів якого робить шифрування безглуздим.
Підпишіться на міні-курс "Вибір і установка HDD / SSD" і Ви навчитеся самостійно вибирати і встановлювати будь-накопичувач!
