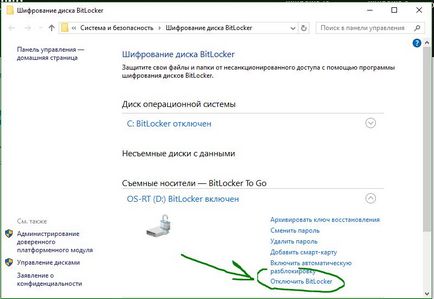Bitlocker шифрування флешок і дисків в windows 10
Багато з нас часто переносять важливу, цінну інформацію на зовнішніх пристроях. Це можуть бути ssd диски, інші зовнішні накопичувачі для зберігання даних. Найпопулярнішим напевно є звичайна флешка, на якій людина найчастіше переносить потрібну інформацію. Але що робити, якщо ви втратили флешку? Або переносний зовнішній ssd диск? Відповідь: зашифрувати свої зовнішні пристрої і поставити пароль на флешку, щоб при знахідці ніхто не зміг скористатися вашою інформацією. Є багато сторонніх програм для захисту флешок, але навіщо він потрібен, якщо програма яка встановлюється може з часом піти з необережності. У цій статті розглянемо, як вбудованим засобом windows 10 захистити свої пристрої.
Примітка: Будемо користуватися BitLocker, який присутній в версіях Pro або Enterpris Windows 10.
Раджу подивитися ще:
Як запароліть папку і файли за допомогою функції EFS
Що таке BitLocker?
BitLocker - функція шифрування для знімних носіїв. включаючи USB флеш-накопичувачі, SD карт і зовнішніх жорстких дисків. BitLocker підтримує файлові системи NTFS, FAT32, exFAT. Відформатований з будь-якої з цих файлових систем, може бути захищений за допомогою BitLocker. На відміну від EFS шифрування, яке призначене для шифрування папок і файлів, BitLocker не може працювати з файлами він призначений для зйомних носітілей.
Як поставити пароль на флешку і диски в Windows 10
- Підключіть USB флешку або зовнішній жорсткий диск до Windows 10.
- Натисніть правою кнопкою миші на диску, який хочете захистити і натисніть Увімкнути BitLocker.
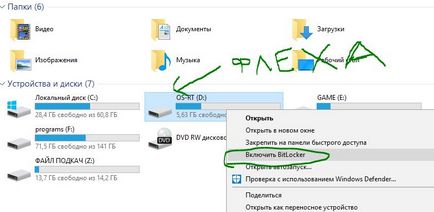
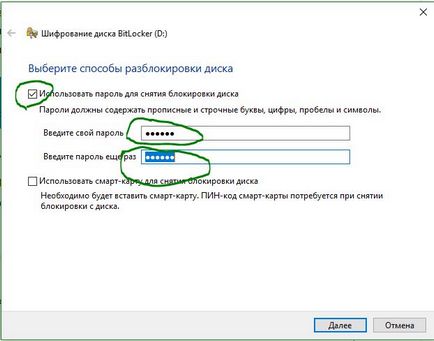
- Виберіть архівування ключа Зберегти файл.
- Збережіть файл у зручний для вас місце, він знадобиться для розблокування флешки, якщо забули пароль.
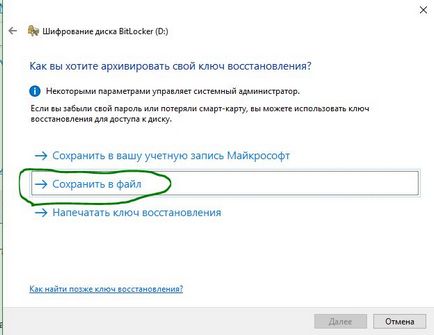
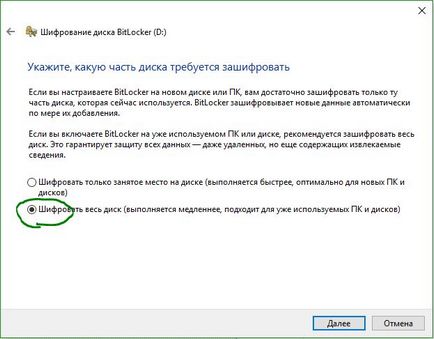
- Виберіть режим шифрування Режим сумісності.
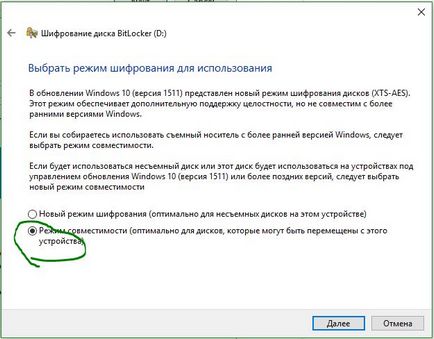
- Дочекайтеся закінчення процесу.
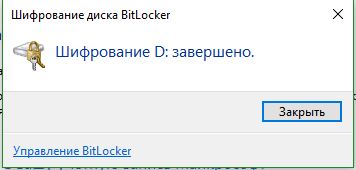
Доступ до захищених паролем даними
- Вставте ваше зашифроване пристрою в USB порт комп'ютера і відкрийте.
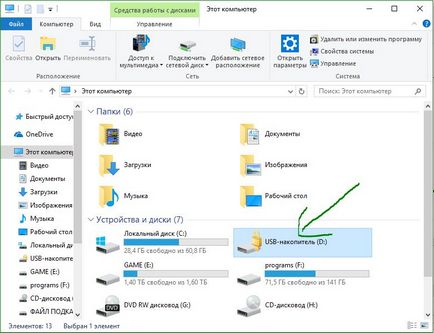
- Введіть свій пароль, який придумували на початку шифрування.
- Якщо забули пароль флешки, натисніть Додаткові параметри та введіть код відновлення, який ви зберігали на комп'ютер.
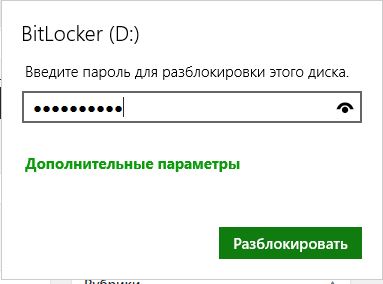
Відключити BitLocker і видалити пароль з флешки
Щоб видалити поставлений пароль і зробити флешку знову нормальними, потрібно відключити «Бітлокер». Для цього вставте ваше usb пристрій в комп'ютер і введіть ваш пароль для розблокування.
- Після розблокування, натисніть правою кнопкою на флешці і виберіть Управління BitLocker.
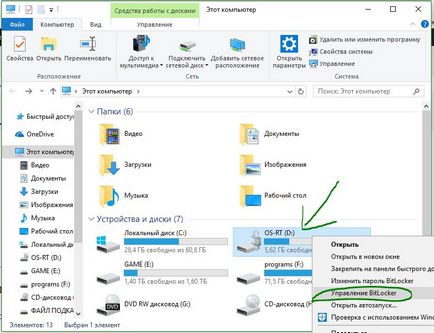
- Знайдіть ваш пристрій, з якої потрібно зняти пароль, і внизу натисніть Відключити BitLocker.