Як полагодити wifi і оптимізувати домашню мережу
Повільне завантаження, ненадійне з'єднання або відсутність доступу до мережі в стратегічних місцях в квартирі - в домашній мережі щось може піти не так. Різноманітними можуть бути і можливі причини неполадок: вони можуть критися в конфігурації або розташуванні комп'ютера і роутера.
Крім того, труднощі можуть виникати через внутрішні проблеми в роутері, порушення з'єднання з інтернет-провайдером, або справа може бути в сайті, з якого ви хочете завантажити дані. Усунення прикрих затримок і обривів - не така вже й складне завдання.
Наші поради допоможуть проаналізувати роботу всіх компонентів вашої домашньої мережі, а також доступність і швидкість роботи відвідуваних сайтів. Для цього вам потрібно буде звернутися до веб-інтерфейсу вашого роутера, командному рядку Windows або стороннім інструментів, які ми порекомендуємо.
Якщо ви забули пароль роутера, раджу прочитати статтю 4 способи відновити пароль роутера. Яка описує всі способи відновлення пароля
Але перш ніж приступити до оптимізації мережі, обов'язково встановіть найсвіжішу прошивку для вашого роутера. Нові прошивки покращують якість роботи, а також усувають прогалини в безпеці. Крім цього варто встановити новий драйвер для бездротового адаптера вашого комп'ютера. Виробника і модель адаптера можна дізнатися, натиснувши комбінацію клавіш Win + Pause. а потім вибравши Диспетчер пристроїв | Мережеві адаптери.
Проблеми з WiFi
При поганому з'єднанні підозра в першу чергу падає на комп'ютер і роутер.
1. Перевірка комп'ютера
Якщо ви можете встановити бездротове з'єднання до вашого роутера, але при цьому швидкість завантаження повільна, перейдіть до кроку 3, щоб встановити стабільне з'єднання. А в разі, якщо ви взагалі не можете налагодити з'єднання Wi-Fi, спочатку перевірте, чи не був помилково відключений Wi-Fi-адаптер вашого комп'ютера - у ноутбуків для підключення і відключення бездротового зв'язку може бути поєднання функціональних клавіш.

В управлінні системою відкрийте сторінку Мережа та інтернет | Сумісність із мережею ... і виберіть у лівій колонці Зміна параметрів адаптера. Якщо «Бездротове мережеве з'єднання» позначено червоним хрестиком, то вам слід підключити його за допомогою апаратного перемикача або функціональних клавіш або від'єднати і знову приєднати Wi-Fi-адаптер. Якщо з'єднання позначено сірим кольором, клікніть прямо по ньому і виберіть Активувати. щоб підключити його на програмному рівні.
2. Перевірка Роутера
Якщо з боку комп'ютера проблем не виявилося, перевірте, чи включений Wi-Fi на роутері, що можна визначити по світився светодиоду.
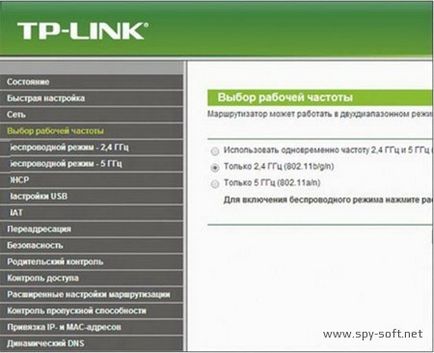
Якщо це не так, активуйте Wi-Fi або за допомогою відповідного апаратного перемикача на пристрої, або з комп'ютера за допомогою веб-інтерфейсу - для цього тимчасово підключіть кабель LAN.
Якщо ви вважаєте що вашим роутером користуються сторонні люди, рекомендую прочитати статтю «Як дізнатися хто підключився до Wi-F i»
3. Перевірка з'єднання Wi-Fi
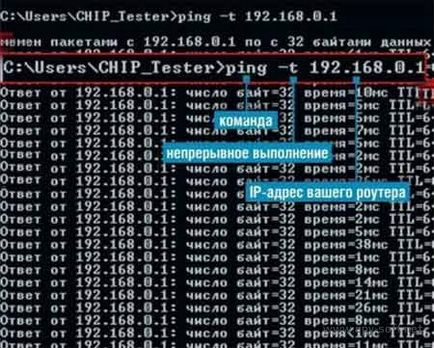
4. Ідентифікація неполадок
Якщо час відгуку команди ping більше, ніж 20 мс, це | вказує на необхідність оптимізації (дивіться керівництво починаючи з кроку 6).

При появі повідомлення «Загальний збій» ще раз зробіть перевірку по кроку 1, при появі повідомлення «Заданий вузол недоступний» переходите до наступного кроку.
5. Перевірка розташування пристроїв
Великі затримки, розриви з'єднання і низький рівень сигналу Wi-Fi (наприклад, на індикаторі 1-2 з 5 смужок) вказують на те, що, хоча сигнал і надходить, він настільки слабкий, що майже неможливо передавати дані. Часто проблема вирішується, якщо розташувати роутер вище і таким чином, щоб його антени стояли вертикально. На приймальній стороні слід не ховати Wi-Fi-адаптер на підлозі за ПК, а ставити на стіл, використовуючи USB-подовжувач.

Положення свого ноутбука ви можете оптимізувати в ході Ping-тесту за допомогою змін позиції - часом навіть кілька сантиметрів дають відчутну різницю в якості зв'язку. Визначивши найкраще положення, оптимізуйте налаштування Wi-Fi.
6. Оптимізація характеристики
Інструмент InSSIDerc показує, на якому каналі і наскільки потужний сигнал передають все бездротові точки доступу навколо вас. Якщо ви, наприклад, перебуваючи в багатоквартирному будинку, бачите кілька чужих мереж, сигнал в яких такої ж потужності, як і у вашій, необхідно оптимізувати параметри трансляції сигналу Wi-Fi.
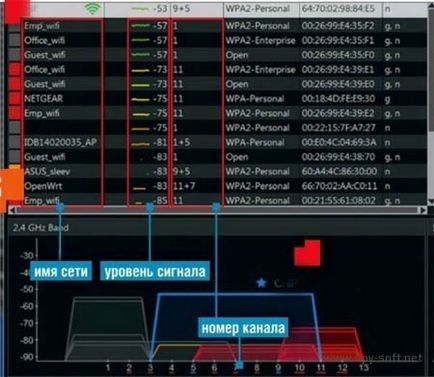
Для цього виберіть один з каналів - 1, 5, 9 або 13, - віддаючи перевагу тому, в якому є мінімальна кількість інших мереж або присутні тільки мережі зі слабким сигналом.
7. Добиваємося максимальної швидкості
Якщо InSSIDer відображає мало мереж і їх сигнал слабкий, то можна досягти більшої швидкості примусово, використовуючи більш широкий діапазон частот.
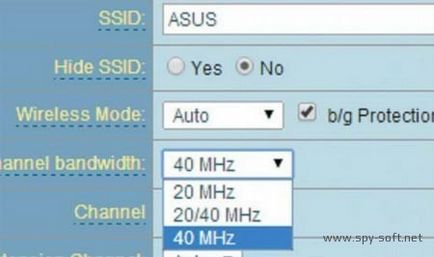
У веб-інтерфейсі вашого роутера, в розділі налаштувань бездротової мережі виберіть смугу частот 40 МГц.
8. Використовуємо апаратні рішення
Якщо спроби виявляються марними, потрібно нове апаратне забезпечення. Для розширення зони дії домашньої мережі найкраще вибрати Powerline-адаптер. Ретранслятор Wi-Fi ще простіше, але він дає неминучі втрати в швидкості. Оптимальним буде використання нового роутера і адаптерів стандарту WiFi 802.11 ас. У проведеному нами тестуванні ми досягли таким чином дуже хороших швидкостей. Однак USB-адаптери та плати розширення для ПК з 802.11 ас на більшій відстані чи будуть краще, ніж ноутбук з Wi-Fi стандарту «п».
Якщо незважаючи на добре сполучення з роутером швидкість скачування низька, перевірте доступність інтернет-ресурсу.
9. Перевірка швидкості
Якщо між ПК і маршрутизатором проблем немає, запустіть тест швидкості Інтернету. Перед цим забезпечте відсутність мережевої активності в домашній мережі. На комп'ютері, підключеному до роутера за допомогою кабелю, відкрийте в браузері сайт speedtest і виберіть «Почати перевірку».

Через кілька секунд будуть відображені результати для завантаження і передачі даних, які повинні приблизно відповідати швидкості вашого з'єднання. В іншому випадку заново з'єднаєтеся з сервером вашого провайдера або перезавантажте роутер.
10. Тест сайту в Інтернеті
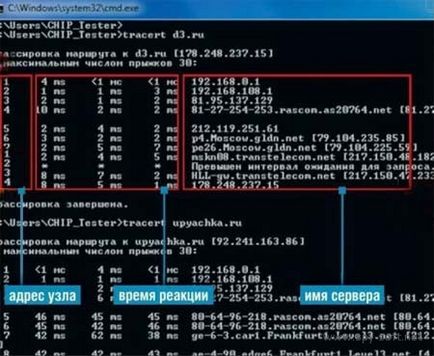
Команда видасть ланцюжок проміжних серверів, що ведуть до кінцевого ресурсу. Для кожного вузла відображається час реакції (в кожному випадку три параметра). Причина «гальм» полягає в віддалених серверах, якщо час відгуку у них істотно перевищує 100 мс.
На цьому все. Сподіваюся, в це серії статей, ми допомогли вам вирішити проблеми виникають в домашніх WiFi мережах. Також, якщо ви хочете захистити ваш Wi-Fi раджу прочитати статтю «Як захистити домашню Wi-Fi сет ь». І як, для кращого захисту її приховати. Про ви може дізнатися в статті «Як приховати Wi-Fi мережу».