Як підключити жорсткий диск до ноутбука
Мабуть, багато хто з нас потрапляли в ситуацію, коли операційна система комп'ютера перестала працювати, а на диску залишилася ціла купа важливих даних, втратити які ну ніяк не хочеться. Що ж робити в такому випадку? Відповідь проста: підключити вінчестер до ноутбука і перекинути все на нього. Звучить складно, однак, насправді все досить просто. Справитися з цим завданням може кожен. У цій статті піде мова про те, як підключити жорсткий диск до ноутбука. Давайте розбиратися.

Для копіювання важливих файлів використовують зовнішні накопичувачі
Найбільш поширені два інтерфейси для підключення вінчестерів. Перший - IDE, другий - SATA. Про IDE все давно вже забули, так як це минуле століття. Однак, якщо у вас старий ПК, а дані потрібно перемістити, то не турбуйтеся, адже принцип підключення IDE і SATA не відрізняється нічим, крім типу роз'єму. SATA використовується на всіх сучасних комп'ютерах і ноутбуках. SATA є послідовний інтерфейс для обміну даними безпосередньо з накопичувачем. Приєднується до материнської плати за допомогою SATA-кабелю.
Щоб дістати з ноутбука вінчестер, спершу вимкніть живлення, потім переверніть ноутбук догори дном і відкрутіть кришку, що приховує жорсткий диск. Як правило, вона знаходиться зліва під акумулятором. Після того як кришка знята, від'єднайте кабелі і витягніть вінчестер. У деяких (досить рідкісних) випадках дістати ЖД таким чином не вийде і доведеться розбирати комп'ютер повністю.

А зараз переходимо до найцікавішого: як підключити жорсткий диск до ноутбука. Для цього необхідний спеціальний перехідник SATA-USB. Принцип досить простий і нехитрий: в відповідний роз'єм перехідника вставляється сам вінчестер, а USB-кабель потрібно вставити в ноутбук. Найзручнішими серед перехідників є так звані бокси. Пристрій виглядає як невеликий кейс з USB-кабелем. Підключається харчування до пристрою, в сам «бокс» вставляється HDD, а USB підключається до ПК. Дуже просто і зручно. Зверніть увагу, що вінчестери можуть відрізнятися по своїй товщині. Цей фактор слід обов'язково враховувати при покупці перехідника. Також важливий і тип USB-порту. Чим новіший, тим краще. Якщо на вашому ноутбуці є USB 3.0, то краще купити «бокс», що підтримує його, адже в цьому випадку дані можна буде перемістити значно швидше. Зайшовши в «Мій комп'ютер», ви побачите, що з'явився ще один диск. Тепер ви, як зазвичай, можете вільно переміщати всю інформацію між дисками. Якщо підключений диск не відображається, то причина може бути в драйверах. Переконайтеся, що драйвер для цього пристрою був встановлений правильно. Для цього перейдіть в «Диспетчер пристроїв» комп'ютера, знайдіть в списку «Пристрої HID (Human Interface Devices)». Там, також у вигляді списку, будуть відображатися всі подібні пристрої. Якщо драйвер не встановлений або був встановлений некоректно, спробуйте перевстановити його або оновити, перейшовши в «Властивості» пристрою.

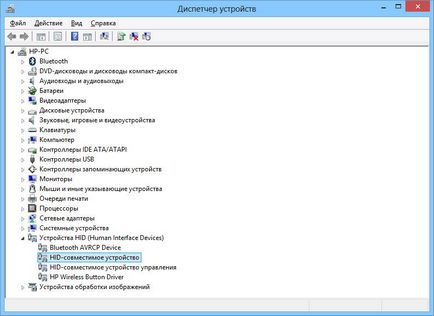
Звичайно, можна обійтися і без перехідників, але в такому випадку потрібно розбирати ноутбук, щоб отримати доступ до материнської плати. Якщо у вас звичайний стаціонарний комп'ютер. то в цьому немає ніякої складності. Відкрутивши бічну кришку системного блоку, знаходите материнську плату і за допомогою SATA-кабелю підключаєте жорсткий диск. У тому випадку, якщо ви вирішили залишити вінчестер підключеним, не залишайте його просто бовтатися. Його слід закріпити гвинтами в спеціальних «полозах».
