Як перевірити жорсткий диск на помилки діагностуємо hdd за допомогою check disk
Доброго вам дня.
Кожному більш-менш просунутому користувачеві комп'ютера варто знати, як перевірити жорсткий диск на помилки. Адже саме вони можуть бути причиною збоїв в системі, і більш серйозних наслідків - її падіння або втрати даних з носія. Ви можете вчасно попередити їх.
Тим більше що зробити це простіше простого. Я розповім вам про базові способи діагностики в Windows і - як її пройти за допомогою командного рядка. Складні спеціальні програми ми залишимо професіоналам, так як звичайному користувачеві складно в них розібратися. Ну про парочку непоганих (простих) програм напевно завтра запив пост.
Коли перевіряти вінчестер?
Діагностику варто провести, якщо ви бачите, що:
- Комп'ютер став працювати повільніше або часто зависає;
- Виникають помилки при читанні, переміщенні, копіювання або видаленні папок;
- Вінчестер через раз відгукується на ваші запити або знаєте, що йому недавно були нанесені фізичні ушкодження;
- Операційка довго завантажується або стартує з помилками і т. Д.
В цілому, не лінуйтеся виконати перевірку, навіть якщо на ваш погляд все в порядку; тим більше, коли вашому HDD вже багато років. Адже непомітно для вас можуть з'являтися биті сектора, і коли вони розплодяться - буде вже пізно що-небудь робити.
Завдяки діагностиці ви зрозумієте, що або пора міняти хард, або працездатність компа порушена з іншої причини - і тоді вже варто звертатися до фахівців.

Графічний інтерфейс Windows
Перший спосіб перевірки, яким я хочу з вами поділитися:
- Заходимо в «Мій комп'ютер» і натискаємо правою клавішею миші на тому харді, який ви хочете обстежити;
- У випадаючому списку вибираємо пункт «Властивості»;
- З'явиться нове вікно, в якому відкриваємо вкладку «Сервіс»;
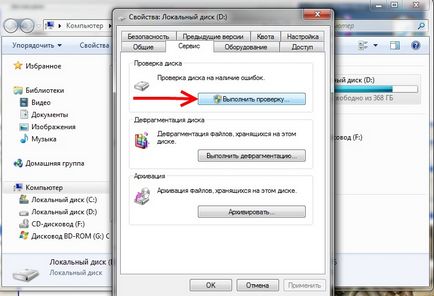
- У верхньому блоці тиснемо на кнопку «Виконати перевірку»;
- Відкриється ще одне вікно, де слід відзначити галочками обидва чек-боксу, після чого там же клацаємо по кнопці "Пуск";

Примітка
Якщо ви зберетеся тестувати гвинт, на котом встановлена операційка, побачите повідомлення, що вона не може його перевірити, тому що хард зараз використовується. У такому випадку натисніть кнопку «Розклад перевірки диска» і перезавантажте комп.

команда Chkdsk
Думаю, кожен користувач Windows хоч раз бачив такий екран перед завантаженням системи. Залежно від її версії фон може бути синім або чорним, але текст залишається тим же.
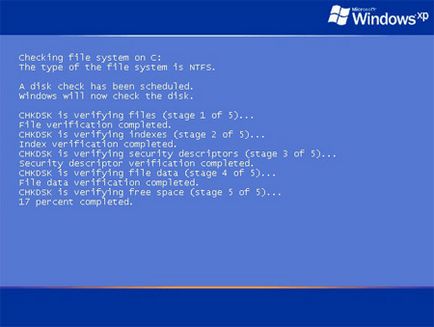
Він виникає, якщо при попередньому сеансі робота комп'ютера була завершена некоректно через раптове відключення електроживлення або з інших причин. Таким способом операційка призводить до тями жорсткий диск і файлову систему після стресу.
Дана процедура виконується за допомогою стандартного додатка Windows під назвою Chkdsk. Це скорочення від слів «check disk», що перекладається як «перевірка диска». Прога може обчислювати такі помилки, як допустимо, коли одна і та ж осередок присвоєна двом різним файлам і т. П.
Chkdsk - проста у використанні і корисна утиліта. Її можна запускати вручну (про це трохи пізніше). Але не варто цього робити часто і без необхідності. З метою профілактики досить вдаватися до неї раз на місяць / два.
Відкриття командного рядка
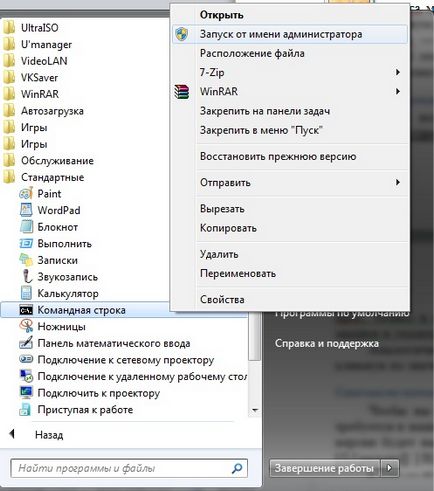
У Відовс XP і 7 її можна знайти в меню «Пуск» серед стандартних прог; тільки в останній перед відкриттям слід натиснути по рядку правою кнопкою мишки і вказати «Від імені адміністратора».
Аналогічні дії потрібно виконати користувачам версій 8, 8.1 і 10, але лише клікнувши по значку «Пуск».
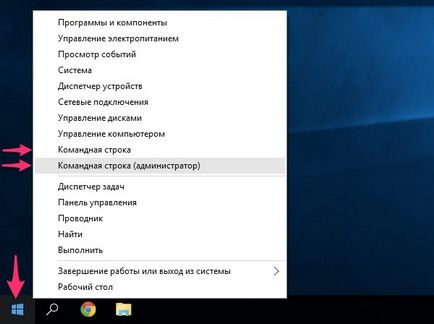
синтаксис команди
Щоб ви могли правильно задавати параметри саме для того тесту, який потрібно в вашому випадку, розповім, як можна прописувати цю команду. Якщо зібрати всі її можливості разом, вона буде виглядати так: CHKDSK [тому [[шлях] ім'я файлу]] [/ F] [/ V] [/ R] [/ X] [/ I] [/ C] [/ L [ : розмір]] [/ B]. Що все це означає?
Решта значення можна прописувати тільки при наявності NTFS:
- / I - не дуже ретельний тест елементів індексу;
- / C - не перевіряти цикли в папках;
- / L: розмір - установка обсягу документа з журналом в КБ, а якщо він не заданий - показується поточний розмір;
- / B - ще раз перевіряються зіпсовані кластери, вказується виключно в парі з / R.
Найчастіше з усього згаданого потрібно тільки / F і / R, тому в командному рядку записується, наприклад, chkdsk D: / F / R. Таким чином, виконається діагностика системного диска, в ході якої будуть знайдені і автоматично виправлені помилки, а також відновлені дані з посипалися осередків.
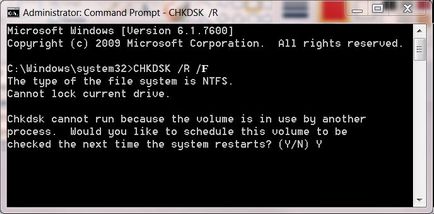
Для прискорення процесу варто додати / I і / C, внаслідок чого деякі чеки томи будуть пропущені.
Як працювати з CHKDSK?
Ви відкрили командний рядок і знаєте, якими атрибутами можна користуватися. Що робити далі?
- Вводимо, наприклад, chkdsk C: / F /. Як і в першому способі, при бажанні перевірити системний диск Windows скаже, що не може цього зробити зараз. Натомість запропонує запланувати перевірку на наступну перезавантаження ОС.
- З варіантів [Y (та) / N (немає)] вибираємо, природно, перший шляхом натискання клавіші Y на клавіатурі. Перевірте, щоб у вас була включена англійська розкладка.

- Потім натискаєте на Enter, і при повторному запуску системи утиліта приступить до роботи.
Якщо ви збираєтеся діагностувати інший том, то другий пункт пропускається і CHKDSK виконує перевірку відразу.
Користувачам Windows 10
У «десятці» з'явилася нова функція, яка дозволяє швидко перевірити наявність помилок. Для цього:
- Зайдіть в «Панель управління», клацнувши правою кнопкою миші по іконці «Пуск»;
- Завітайте до «Центр безпеки та обслуговування», зокрема, нам необхідно останнім;
- У відповідній вкладці, в самому низу, є поле «Стан диска», де ви можете подивитися потрібну інформацію.
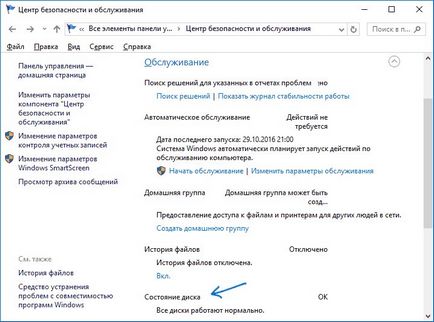
Також в 10-й версії за допомогою програми дослідження сховища (Storage Diagnostic Tool). Введіть в командний рядок «stordiag.exe -collectEtw -checkfsconsistency -out путь_к_папке_сохраненія_отчета» і почекайте якийсь час.
Не хвилюйтеся, якщо процес як ніби зависне - так і повинно бути. Результати будуть виведені в ту папку, шлях до якої ви вказали.
В принципі на цьому все.
Завтра продовжимо розвивати цю тему.