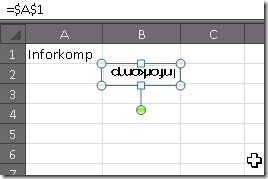Як перевернути текст в ворде вертикально
Як відомо, використовують її для виконання різних цілей, наприклад в офісах вона служить для створення і редагування документів, в домашніх умовах, для написання студентами рефератів, дипломів, курсових. Навіть зараз, дану статтю я набираю саме в Ворді.
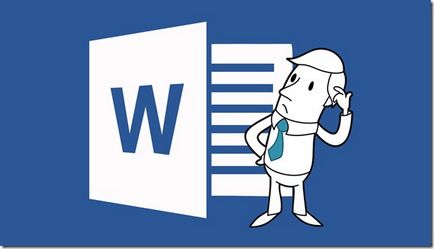
Так ось, до чого я все це говорю, перед написанням цієї інструкції, комне звернувся, один мій знайомий, допомогти перевернути текст в вертикальне положення за допомогою Microsoft Word. Я звичайно ж допоміг йому в цьому, і відразу вирішив, що було б непогано написати і для вас подібну інструкцію, що б в будь-який момент ви також могли без проблем впорається з цим завданням.
Тому, давайте ж ми з вами розглянемо, як можна перевернути текст в Word і Excel.
Перевертаємо текст вертикально в Microsoft Word
Хочу відразу сказати, що текст, який надруковано просто на сторінці перевернути не вийде, а тільки той який був набраний у вигляді вставки або якщо він знаходиться в таблиці, в загальному зараз все самі побачите.
Якщо такого ви не знайдете у себе, тоді йдемо по альтернативному шляху, натиснувши на «Постаті», в який з'явився списку, в розділі «Основні фігури», знаходимо значок «Напис» і тиснемо про нього лівою кнопкою миші. Нижче ви наочно можете побачить де він знаходиться.
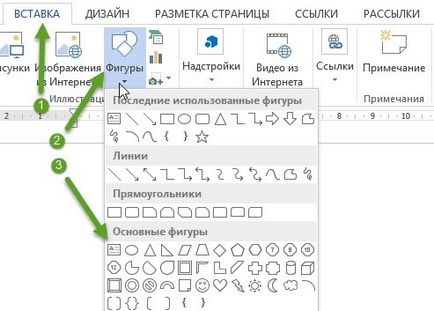
Після того, як ви натиснете на інструмент замість звичайного курсору повинен з'явиться хрестик, за допомогою якого нам потрібно буде вказати робочу область вставляється тексту. Тепер, вказавши потрібний розмір області, пишем там слово або пропозицію, яке буде перевернуто.

Далі, переходимо на вкладку «Формат», де в стрічці інструментів знаходимо «Напрямок тексту». Натиснувши на цю кнопку ви зможете перевернути будь-який текст в Ворді, так, як вам це буде потрібно.
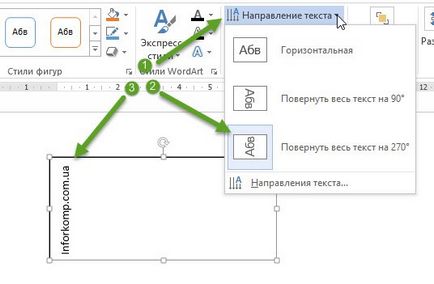
Як я згадував раніше це не єдиний спосіб за допомогою якого можна перевернути текст, слово або додатки в Word. Так само, подібне можна зробити з текстом, який знаходиться в таблиці.
Для цього в першу чергу створюємо таблицю натиснувши на відповідну кнопку верхнього меню, і вибираємо потрібну кількість осередків. Для того, що б привернути текст таблиці з одного слова, мені вистачить і одного осередку.
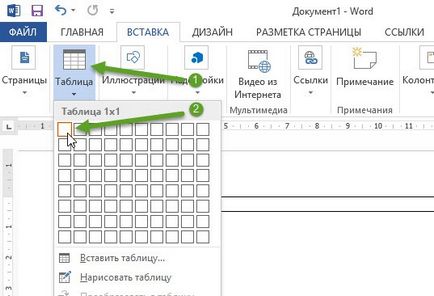
Потім, вписуємо цікавить нас слово і переходимо до основного меню, на вкладку «Робота з таблицями» - «Макет». Там ви побачите таку ж кнопку як і в попередньому прикладі «Напрями тексту», яка вам і допоможе привернути текст в Ворді, так, як вам це потрібно.
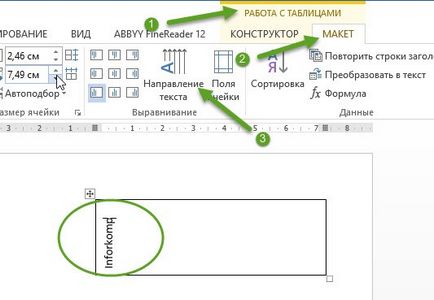
Хочу зауважити, що змінити орієнтацію тексту ви зможете тільки в три положення, в горизонтальний вид, поворот на дев'яносто градусів і поворот на двісті сімдесят градус. Якщо вам знадобиться в Ворді перевернути текст верх ногами, то таким чином зробити цього ви не зможете, хіба що можете спробувати скористатися тим прикладом який я опишу далі.
Як перевернути текст в Excel
Так, давайте розглянемо, як можна зробити те ж саме, а саме, перевернути текст в Microsoft Excel. Наприклад, у нас є таблиця з з великою кількістю стовпців і обмеженим розмірів листа, внаслідок після назви кожного осередку текст виглядає нечитабельне. Тому, для того, що б легше було сприймати текст, приймається рішення перевернути текст на дев'яносто градусів і таким чином виставити його вертикально.
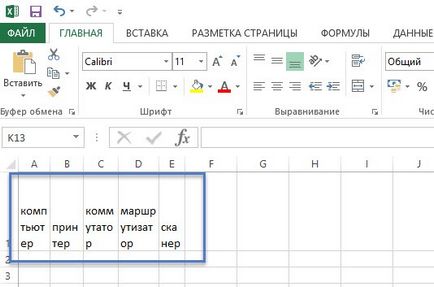
Для цього виділяємо всі потрібні комірки і за допомогою натискання правої кнопки викликаємо контекстне меню, де вибираємо «Формат ячеек».
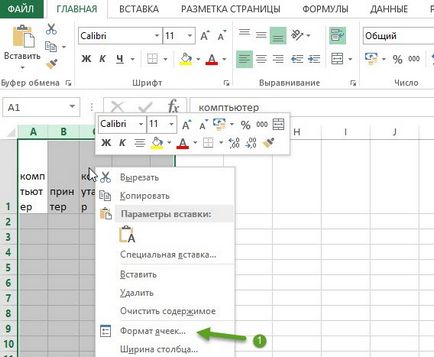
У вікні формату комірок йдемо на вкладку «Вирівнювання», де скориставшись повзунком виставляємо потрібну нам орієнтацію тексту. Для пористого вертикального відображення вибираємо дев'яносто градусів і тиснемо «ОК».
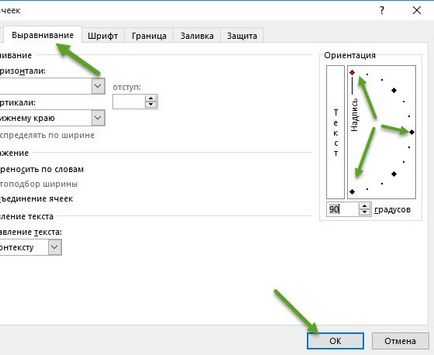
Результат виконаних дій повинен бути приблизно таким:
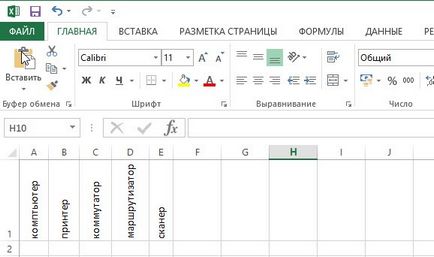
Переворот тексту верх ногами
Рідко, але іноді зустрічаються такі ситуації, що текст в документі потрібно перевернути верх ногами. На жаль, таким простим чином, як я показував раніше, текст повернути не вдасться. З цього можна скористатися наступним способом:
- Вставляємо «Текстове поле», як в попередніх прикладах і вписуємо туди текст;

- Тепер, за допомогою закрученої стрілки перевертаємо текст в потрібне нам положення;
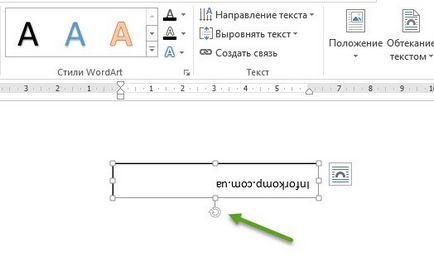
- Далі, для більш нормального вигляду, видаляємо контур навколо тексту, натиснувши по ньому правою кнопкою і в інструменті «Контур фігури» вибираємо параметр «Немає контуру»;
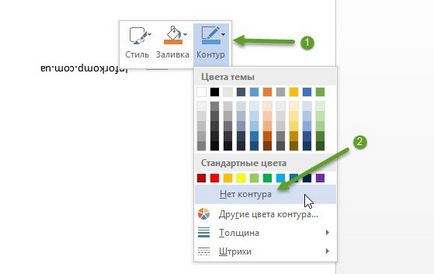
- Таким чином у нас залишиться тільки текст в перевернутому положення;
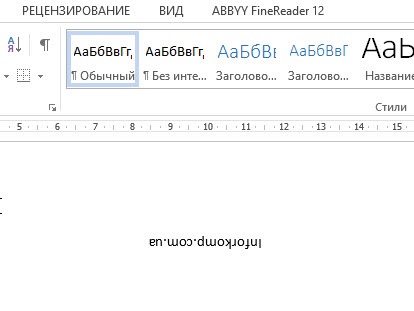
- Даним способом можна скористатися як: в Word'е так і в Excel;
Але, його недолік в тому, що вам доведеться трохи помучитися для того, що б вставлений текст без проблем вписувався в загальний вигляд вашого документа.
Для Excel можна розглянути ще один, не найкращий, але все ж варіант, це поворот тексту в Excel за допомогою інструменту «Камера». Спочатку цей інструмент не доданий на панель інструментів, тому зараз ми додамо його вручну. Для цього виконуємо по порядку наступні дії:
- Натискаємо «Файл»;
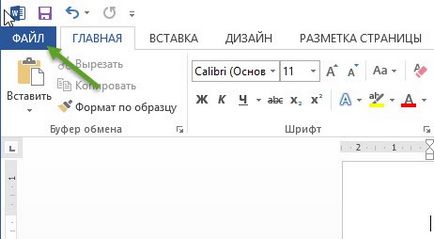
- «Параметри»;

- «Налаштування стрічки»;
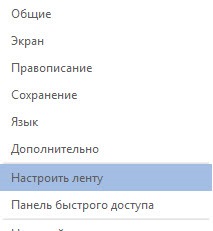
- На вкладці «Головна», створюємо нову групу;
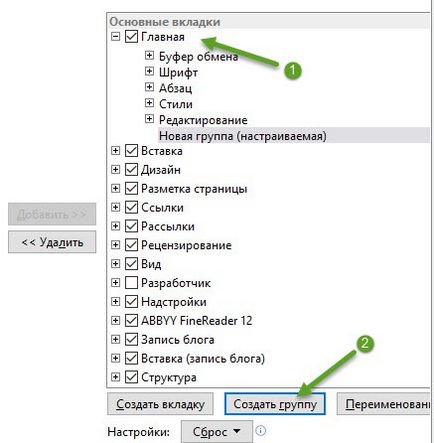
- З лівого боку в поле вибору команди, виставляємо «Команди не на стрічці»;
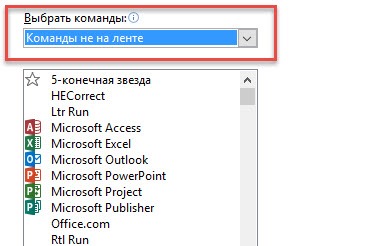
- Тепер, знайшовши в лівому стовпчику інструмент «Камера», виділяємо його і натискаємо «Додати»;
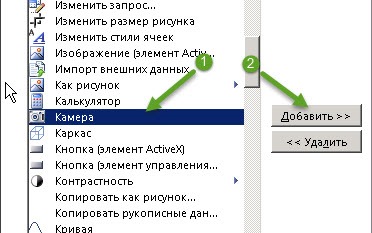
- І зберігаємо налаштування натисканням на «ОК»;
Зайшовши на вкладку «Головна», в самому її кінці повинен з'явиться інструмент камера.
Тепер давайте перейдемо до перевороту тесту. Для цього виділивши нашу осередок тиснемо по «Камера», наш осередок зафіксується і буде обведена курсивом.
Тепер для того, що б її вставити просто вибираємо будь-яку вподобану вам місце і вставляємо її туди натиснувши ліву клавішу мишки. Далі, знову скориставшись зеленою крапкою виставляємо потрібний нам положення для нашого перевернутого тексту.