Як налаштувати більш доступного режиму в windows 10
Спеціальні можливості, вбудовані в Windows, покликані зробити операційну систему зручніше для людей, які не можуть користуватися комп'ютером в звичайному режимі. І хоча в Windows 10 багато доступного режиму, знайомі по попередніх версіях, вдосконалені, радикально змінювати їх не стали, щоб і користувачам, і розробникам було простіше адаптуватися до нової ОС.
У цій статті ми розповімо, як налаштувати все більш доступного режиму, доступні в останньому оновленні Windows 10. Налаштування зібрані в інтерфейсі «Параметри» (Settings), в розділі «Спеціальні можливості» (Ease of Access).
екранний диктор
Екранний диктор (Narrator) - незамінний інструмент для людей з вадами зору та сліпих. Диктор може прочитати вголос вміст будь-якої сторінки, вікна або програми по клацанню миші.
У Windows 10 збереглися багато функцій Екранного диктора з Windows 7, наприклад читання символів під час набору, відтворення звукового сигналу при натисканні на нових сторінках або додатках, читання вголос підказок до кнопок і інших елементів управління. Ретельно відкалібровані алгоритми прогнозування допомагають системі направляти дії людей з вадами зору користувача.
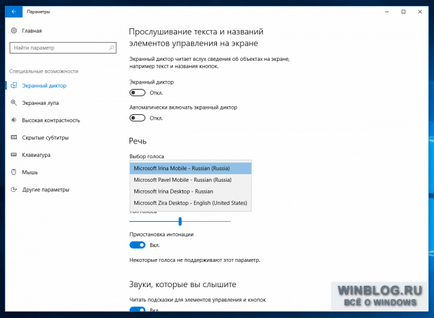
Одне з нововведень в Windows 10 - жіночий голос для англійської мови. До сих пір за замовчуванням використовувався голос диктора-чоловіки під умовним ім'ям Девід, а тепер до нього додалася диктор-жінка Зіра. Принципових відмінностей по функціональності між ними, звичайно, немає - це виключно питання особистих переваг. Російською мовою для комп'ютерів і раніше доступний тільки жіночий голос під умовним ім'ям Ірина, а на мобільних пристроях є також диктор Павло.
екранна лупа
Екранна лупа (Magnifier) - ще одна спеціальна можливість для людей, що зазнають труднощів при читанні тексту з екрана. Хоча не проти скористатися лупою і творчі фахівці - їм цей інструмент допомагає ближче розглянути деталі роботи при 3D-моделюванні, малюванні в Photoshop або розробці ігор.
В інтерфейсі «Параметри» можна включити або відключити Екранну лупу, включити інверсію квітів в зоні збільшення (що, знову-таки, стане в нагоді дизайнерам і художникам), а також налаштувати автоматичний запуск Екранній лупи при вході в Windows.
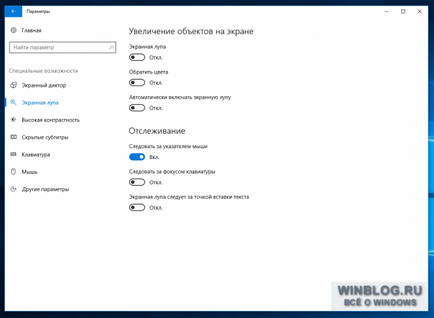
У Windows 10 додалася нова настройка, що дозволяє вказати, як буде працювати лупа. Область збільшення може слідувати тільки за курсором або визначатися тільки вибором з клавіатури, а можна задіяти і миша, і клавіатуру одночасно.
висока контрастність
Налаштування високої контрастності (High Contrast) слідують в інтерфейсі «Параметри» відразу за настройками Екранного диктора і лупи - все три інструменти, призначені для тих, хто має проблеми із зором, зібрані разом.
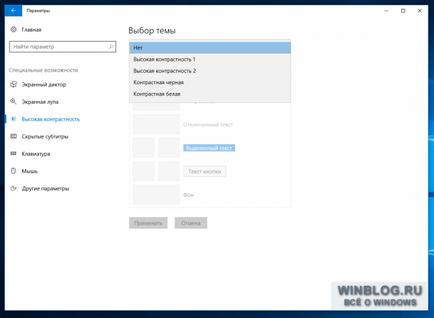
При включенні режиму високої контрастності колірна схема повністю змінюється, щоб зробити текст, зображення, вікна додатків і значки видніше для тих, хто страждає на дальтонізм, - або урізноманітнити набридли інтерфейс для тих, хто особливих проблем із зором не відчуває.
Закриті підписи
У розділі «Закриті підписи» (Сlosed captions) можна налаштувати відображення прихованих субтитрів при відтворенні фільмів і телепередач в встановлених медіаплеєри.
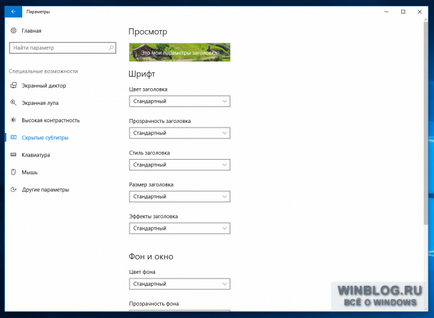
Ті, хто насилу сприймає білий текст на рухомому тлі в Програвачі Windows Media, можуть вибрати будь-який інший відповідний колір. Можна також змінити шрифт.
клавіатура
Спеціальні можливості, пов'язані з клавіатурою, завжди були однією з сильних сторін Windows. Тут пропонується широкий вибір налаштувань, покликаних полегшити користування комп'ютером будь-якій людині з обмеженими можливостями прямо з моменту входу в систему.
Екранна клавіатура (On-Screen Keyboard) - прекрасний інструмент для тих, хто користується Windows 10 на планшеті і не хоче підключати Bluetooth-клавіатуру заради пари слів. Якщо включено залипання клавіш (Sticky Keys), будь-які натискання Ctrl, Shift і Alt будуть інтерпретуватися як довгі. Це прекрасний вихід для тих, хто відчуває труднощі з рухливістю пальців при тривалому наборі тексту (наприклад, для людей, які страждають на артрит). Заодно опція стане в нагоді тим, кому просто лінь утримувати натиснутими кілька клавіш одночасно. До речі, залипання клавіш можна включити не тільки в «Параметрах» - досить п'ять разів поспіль натиснути Shift.
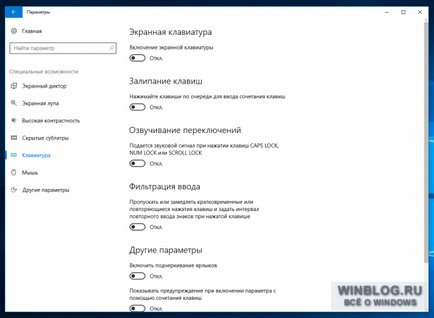
Озвучування перемикань (Toggle Keys) допоможе не пропустити момент натискання Caps Lock: при цьому буде програватися звуковий сигнал (а також при натисканні Num Lock і Scroll Lock). Прекрасне рішення не тільки для людей зі слабким зором, але і для володарів занадто товстих пальців, які всякий примудряються ненавмисно натиснути Caps Lock при введенні пароля на головному екрані.
Фільтрація введення (Filter Keys) відстежує повторювані натискання клавіш і скорочує потребу у виправленні написаного. Це допоможе і тим, хто відчуває труднощі при наборі тексту, і тим, кому необхідна система, що дозволяє відстежувати введення помилкових команд з клавіатури занадто часто за невеликий проміжок часу.
Вибір налаштувань для миші невеликий, але якщо ви погано бачите курсор і хочете зробити його побільше, вам якраз сюди.
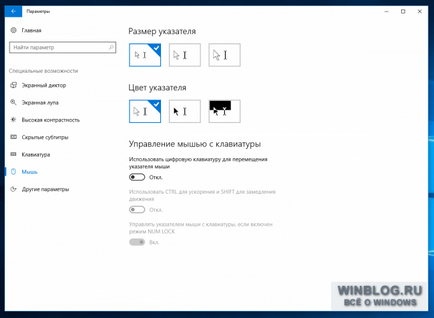
Тут також можна включити управління мишею з клавіатурою, якщо ви віддаєте перевагу переміщатися по екрану за допомогою клавіш-стрілок. А ще можна використовувати Ctrl і Shift для прискорення і уповільнення переміщення курсора.
інші параметри
У розділі «Спеціальні можливості» є ще кілька налаштувань, що допомагають зробити Windows 10 зручніше відповідно до індивідуальних особливостей користувача. Тут можна відключити анімацію інтерфейсу і фонову заставку робочого столу, а ще - вказати, протягом якого часу будуть відображатися повідомлення.
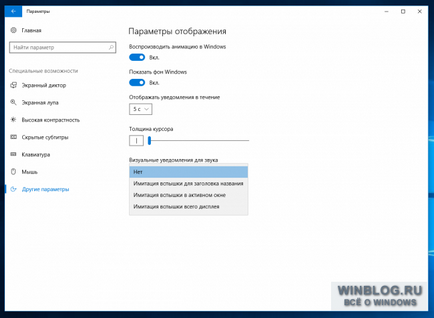
Нічого революційного в налаштуваннях спеціальних можливостей в Windows 10 немає. Проте, нова система включає масу дрібних поліпшень, які допоможуть людям з обмеженими можливостями використовувати комп'ютер максимально ефективно.