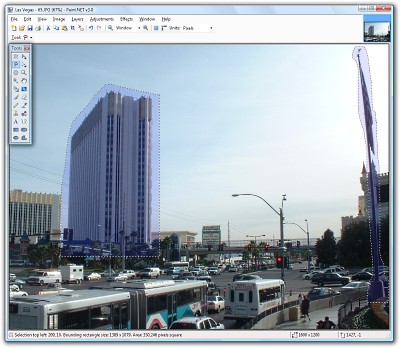Інструменти виділення
Інструменти вибору є основними для виділення області зображення для модифікації, видалення, копіювання або кадрування. Основні операції з цими інструментами досить прості і схожі з операціями використовуваними групою інструментів «Постаті».
Використовуючи ліву кнопку мишки розтягніть або обведіть (за допомогою "Ласо") область виділення до тих пір поки вона не стане такою як вам потрібно. Для видалення поточного виділення використовуйте команду «Скасувати виділення» (Правка - Скасувати виділення. Або Ctrl + D. Або ж використовуючи відповідну іконку на панелі інструментів).
Виділена область відображається на зображенні тонкою суцільною лінією і підсвічується (при активному інструменті виділення) синім кольором. Після перемикання на інший (відмінний від виділення) інструмент ця підсвітка, для більш точного відстеження кольору зображення, зникає.
Якщо на зображенні є одна або кілька виділених областей, то всі операції малювання (а також ефекти і регулювання) будуть впливати тільки на ці виділені області. Це може бути зручно, якщо ви хочете обмежити робочу область зображення.
Всі інструменти виділення можуть працювати в п'яти різних режимах комбінування: «Заміна». «Додавання (обмерзання)». «Віднімання». «Перетин». «Інвертування (XOR)»:

Про те як використовувати для швидкого перемикання між цими режимами гарячі клавіші клавіатури і кнопки мишки ви можете дізнатися на сторінці «Швидкий доступ і команди миші».
Для створення ідеального квадрата або круга при використанні інструментів виділення «Вибір прямокутної області» або «Вибір області овальної форми» натисніть і утримуйте при переміщенні мишки клавішу Shift. Наприклад, таке зображення було отримано при використанні інструменту виділення «Вибір області овальної форми»:
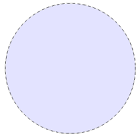
Для того щоб додати виділення до вже існуючої області, просто утримуйте Ctrl в процесі малювання. Це дозволить вам виділити дві, пов'язані між собою області, або розширити площу вже існуючої. Нижче показаний результат такого виділення, де спочатку намалювали коло за допомогою інструменту «Вибір області овальної форми». а потім квадрат за допомогою інструменту «Вибір прямокутної області» при утриманні клавіші Ctrl:
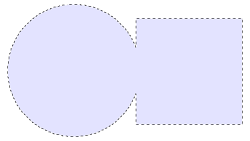
Для видалення частини існуючої області виділення, утримуйте при малюванні нового виділення клавішу Alt. Це дозволить вам вилучити ту частину вибору, яка вас не цікавить. На наступному зображенні спочатку, за допомогою інструменту «Вибір області овальної форми» була окреслена одна окружність, а потім всередині неї друга (натиснувши клавішу Alt):
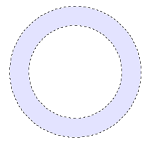
Третій режим виділення ( «Інвертування (XOR)») доступний, утримуючи правою кнопкою миші (замість лівої) і утриманні клавіші Ctrl в процесі виділення. Така операція призведе до того, що активна область виділення (та, що потрапила всередину нової області) стане неактивною, і навпаки. На наступному зображенні спочатку використовували інструмент «Вибір області овальної форми». а потім - «Вибір прямокутної області»:
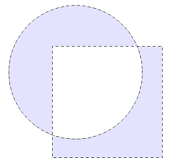
Четвертий режим виділення «Перетин» доступний, утримуючи правою кнопкою миші (замість лівої) і утриманні клавіші Alt в процесі виділення. В результаті отримаємо область, де дві області перекривають один одного. На наступному зображенні використовували ті ж самі окружність і квадрат, що і на попередньому зображенні:
У наступному прикладі, була взята фотографія Лас Вегаса, а потім виділено найвищий будинок за допомогою інструменту «Вибір прямокутної області»:
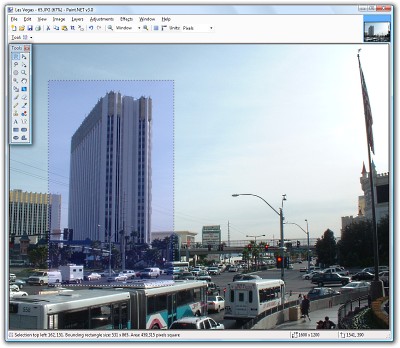
Далі за допомогою того ж інструменту «Вибір прямокутної області» (натиснувши клавішу Ctrl) було виділено прапор (в правій частині зображенні):
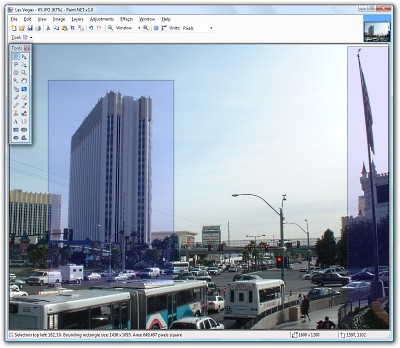
На третьому малюнку була видалена частина виділення, щоб більш-менш обмежити його будівлею і прапором. Це було зроблено за допомогою інструменту виділення "Ласо" і клавіші Alt, щоб обрізати область вибору: