Драйвери принтера oki c7100
Драйвери принтера знаходяться на диску CD1. Для отримання останньої інформації щодо встановлення драйвера принтера відкрийте файл readme на цьому CD.
Що таке драйвер принтера?
Якщо програми, що використовуються настільки різняться, що жоден драйвер не в змозі повністю задовольнити ваші потреби, то ви можете вибрати установку обох драйверів. Після цього виберіть той з них, який ви будете використовувати частіше, і задайте його в якості драйвера Windows за замовчуванням. Більшість програм дозволяє вибрати інший принтер з діалогового вікна друку, так що ви зможете друкувати з використанням альтернативного драйвера завжди, коли забажаєте. Якщо ви встановлюєте обидва драйвера, то просто виберіть той же самий порт принтера (LPT1 або мережевий порт) в процесі установки.
1. При роботі в операційній системі Windows вставте CD-ROM з драйверами принтера (CD1) в пристрій для читання CD-ROM.
2. Якщо CD не працює автоматично, то використовуйте команду [Start] - [Run. ] І введіть рядок E: \ setup (де E - позначення вашого пристрою для читання CD-ROM) в поле Open.
3. Клацніть по [OK].
Програма установки запропонує вам ряд можливостей, зокрема, зміна мови панелі оператора принтера і виконання тестового друку для перевірки правильності роботи принтера.
4. Клацніть по [Driver Installation (Встановлення драйвера)], потім по [Install Printer Driver (Встановити драйвер принтера)] і дотримуйтесь вказівок на екрані до завершення установки драйвера принтера.
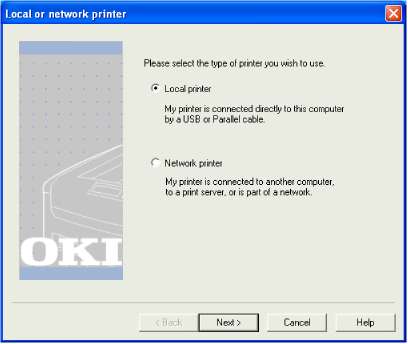
Уважно ознайомтеся з програмами, що містяться на CD. Наприклад, вбудована довідкова система коротко описує кожну з сервісних програм, передбачених в програмному забезпеченні. Підключення до мережі додає вкладки до драйверу принтера на додаток до вкладок, що належать до локального з'єднанню.
задані параметри
Можливо, що деякі опції вже були встановлені в принтер. Щоб знайти ці опції, перевірте їх поява в Карті меню (дивіться розділ "Підтвердження поточних установок" в розділі "Налаштування").
Додаткова пам'ять
1. Увійдіть в настройки принтера з меню [Start (Пуск)].
2. Перейдіть до імені принтера та клацніть по [File (Файл)], а потім [Properties (Властивості)].
3. Перейдіть на вкладку [Device Settings (Настройки пристрою)].
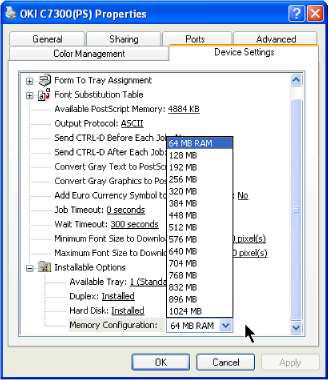
4. Задайте кількість пам'яті відповідно до розміру пам'яті принтера, як показано в Карті меню, у вкладці [Installable Options (Установлені опції)].
5. Клацніть по [OK].
Внутрішній жорсткий диск
1. Увійдіть в настройки принтера з меню [Start (Пуск)].
2. Перейдіть до імені принтера та клацніть по [File (Файл)], а потім [Properties (Властивості)].
3. Перейдіть на вкладку [Device Settings (Настройки пристрою)].
4. У вкладці [Installable Options (Установлені опції)] позначте [Hard Disk (Жорсткий диск)] і встановіть його в положення Installed (Установлено).
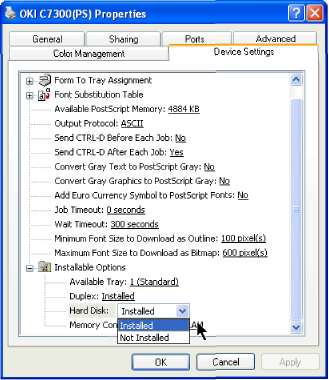
5. Клацніть по [OK].
1. Увійдіть в настройки принтера з меню [Start (Пуск)].
2. Перейдіть до імені принтера та клацніть по [File (Файл)], а потім [Properties (Властивості)].
3. Перейдіть на вкладку [Device Options (Опції пристрої)].
4. Позначте [Printer Hard Disk (Жорсткий диск принтера)].
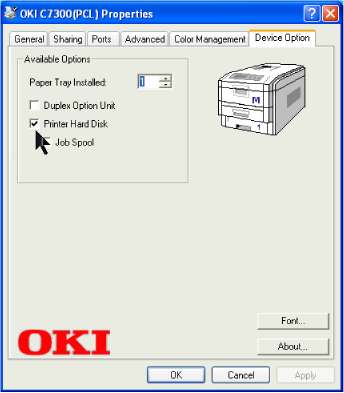
5. Клацніть по [OK].
Пристрій двостороннього друку
1. Увійдіть в настройки принтера з меню [Start (Пуск)].
2. Перейдіть до імені принтера та клацніть по [File (Файл)], а потім
Перейдіть на вкладку [Device Settings (Настройки пристрою)].
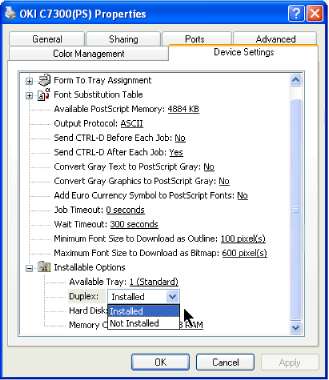
У вкладці [Installed Options (Встановлені опції)] позначте [Duplex (Двосторонній друк)] і встановіть цей параметр в положення Installed (Установлено).
1. Увійдіть в настройки принтера з меню [Start (Пуск)].
2. Перейдіть до імені принтера та клацніть по [File (Файл)], а потім [Properties (Властивості)].
3. Перейдіть на вкладку [Device Options (Опції пристрої)].
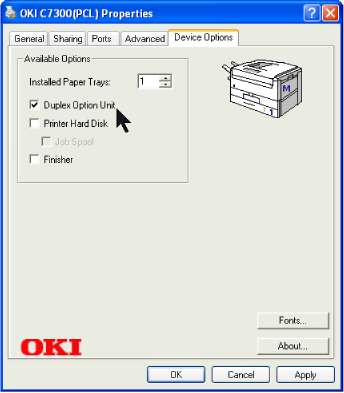
4. Позначте [Duplex Option Unit (Пристрій двостороннього друку)].
5. Клацніть по [OK].
Додаткові лотки для паперу
1. Увійдіть в настройки принтера з меню [Start (Пуск)].
2. Перейдіть до імені принтера та клацніть по [File (Файл)], а потім [Properties (Властивості)].
Перейдіть на вкладку [Device Settings (Настройки пристрою)].
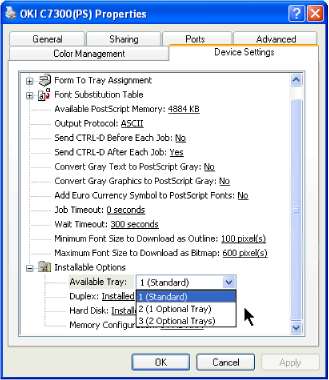
У вкладці [Installable Options (Установлені опції)] клацніть [Available Tray (Наявний лоток)] і виберіть кількість встановлених лотків.
1. Увійдіть в настройки принтера з меню [Start (Пуск)].
2. Перейдіть до імені принтера та клацніть по [File (Файл)], а потім [Properties (Властивості)].
3. Перейдіть на вкладку [Device Options (Опції пристрої)].
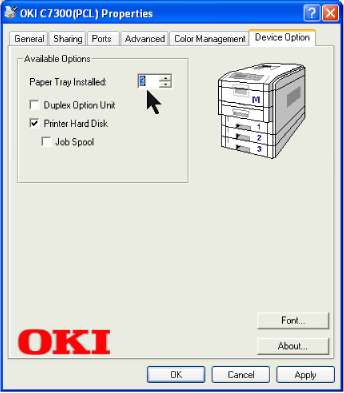
Збільште параметр [Installed Paper Trays (Встановлені лотки для паперу)] відповідно до кількості фактично встановлених лотків.
Подача паперу, розмір і носій - установки за замовчуванням
Кращими настройками для цих елементів є Automatic (Автоматично).
Однак, вони також можуть бути встановлені вручну описаним нижче чином.
Якщо настройки, вибрані в принтері вручну, відрізняються від налаштувань драйвера принтера, то принтер не друкуватиме, а на РК з'явиться повідомлення про помилку.
Наведені вказівки для драйвера принтера дані тільки для відомості. Деякі прикладні програми вимагають, щоб подача, розмір паперу та установки носія були вказані всередині програми (Параметри сторінки).
1. Увійдіть в настройки принтера з меню [Start (Пуск)].
2. Перейдіть до імені принтера та клацніть по [File (Файл)], а потім [Properties (Властивості)].
3. Перейдіть на вкладку [General (Загальні)], по кнопці [Printing Preferences (Уподобання друку)], а потім по вкладці [Paper / Quality (Папір / Якість)]
Перейдіть на вкладку [Advanced (Розширені)], по кнопці [Printing Defaults (Параметри друку за замовчуванням)], а потім по вкладці [Paper / Quality (Папір / Якість)].
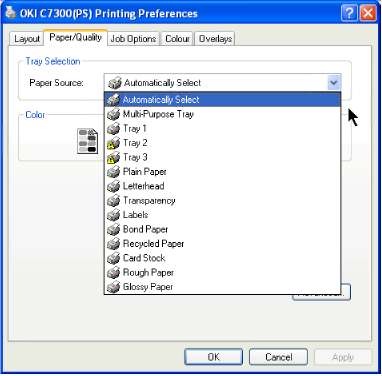
4. Виберіть необхідний тип подачі паперу в поле [Paper Source (Джерело паперу)].
Якщо в поле "Джерело паперу" заданий параметр [Automatically Select (Вибирається автоматично)], то в якості джерела подачі паперу автоматично вибирається потрібний лоток.
5. Натисніть кнопку [Advanced (Розширені)], а потім - по полю [Media Type (Тип носія)] для вибору необхідного типу.
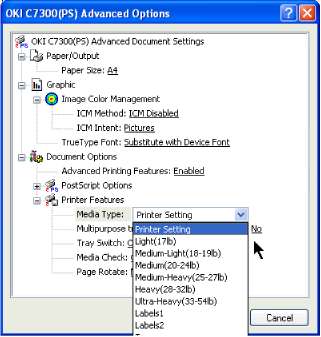
I При виборі параметра [Printer Setting (Налаштування принтера)] переконайтеся в тому, що в принтері встановлено правильний тип носія.
6. Клацніть по полю [Paper Size (Розмір паперу)] і задайте потрібний розмір паперу.
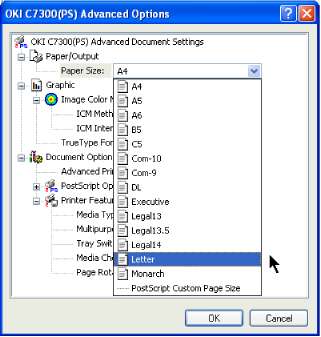
7. Тричі натисніть [OK].
1. Увійдіть в настройки принтера з меню [Start (Пуск)].
2. Перейдіть до імені принтера та клацніть по [File (Файл)], а потім [Properties (Властивості)].
3. Перейдіть на вкладку [General (Загальні)], по кнопці [Printing Preferences (Уподобання друку)], а потім по вкладці [Setup (Налаштування)].
Перейдіть на вкладку [Advanced (Розширені)], по кнопці [Printing Defaults (Параметри друку за замовчуванням)], а потім по вкладці [Setup (Налаштування)].
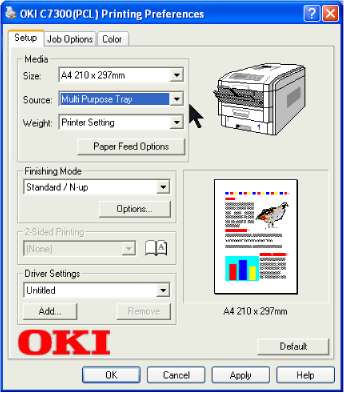
4. Виберіть потрібний розмір паперу в поле [Size (Розмір)].
5. Виберіть потрібний тип подачі паперу в поле [Source (Джерело)].
> При виборі параметра [Auto (Вибирається автоматично)] в якості лотка для паперу автоматично вибирається потрібний лоток.
> При виборі параметра [Multi Purpose Tray (Універсальний лоток)] на екрані висвічується поле [Weight (Щільність)].
6. Виберіть необхідну щільність подачі паперу в поле [Weight (Щільність)].
При виборі параметра [Printer Setting (Налаштування принтера)] переконайтеся в I тому, що в принтері встановлено правильний тип носія.
7. Клацніть по полю [Paper Feed Options (Опції подачі паперу)] і виберіть інші параметри, а потім натисніть [OK].
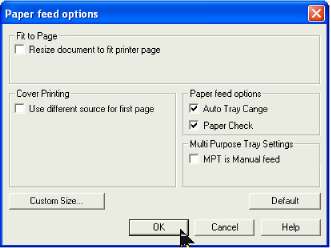
8. Двічі натисніть [OK] і закрийте діалогове вікно принтера.
Мережеве розширення драйвера принтера
Доступно тільки при мережевому з'єднанні по протоколу TCP / IP.
Мережеве розширення драйвера принтера є тільки в тому випадку, якщо принтер був встановлений з використанням програми установки драйвера, що міститься на CD.
При виборі команди [Get Printer Settings (Отримати настройки принтера)] програма запитує у драйвера принтера дані про встановлені опціях і включає відповідні установки.
Мережеве розширення драйвера принтера дозволяє переглядати (але не змінювати) статус наступних параметрів на вкладках "Статус" або "Опції пристрої":
> Встановлені лотки для паперу і призначені для них носії.
> Загальний розмір і відсоток використання диска і пам'яті.
> Відсоток залишається тонера.