Довідка form pilot - form pilot 1
Розробники програми Form Pilot вітають вас! C допомогою цієї довідки ми постараємося зробити вашу роботу простою і зрозумілою.
Ви можете використовувати довідку як «решебник». Просто пошукайте відповідь на яке вас цікавить в змісті. Якщо залишаться питання, загляньте в кінець, де описані хитрості, а також можливості професійного використання.
Для першого ознайомлення з основними способами використання програми загляньте в розділ Ваш перший крок.
Бажаємо вам зручного використання програми!
Нерідко виникає ситуація, коли треба заповнити паперові бланки, наприклад, при отриманні закордонного паспорта, друкарських машинок вже немає, та й комп'ютер, безсумнівно, зручніше, однак потрапити в потрібну строчку на принтері дуже не просто - потрібно багато спроб ..., якби бланк був на екрані комп'ютера - інша справа!
Ця ідея реалізована в програмі Form Pilot Home:
- відскануйте бланк;
- заповніть відскановане зображення бланка;
- вставте оригінальний бланк в принтер і роздрукуйте текст.
Текст буде розташований на паперовому бланку так само, як і на екрані монітора.
За допомогою програми зручно заповнювати різного роду сертифікати, дипломи .... текст взятий з старого хелпа - кінець
Відразу після установки програми ви бачите основні елементи програми:
- Вікно бланка - то місце, в якому ви будете відкривати і редагувати бланк. Відразу після установки в ньому відкрито вступний інструктаж.
- Нагорі ви бачите рядок меню і головну панель інструментів. Зліва і внизу вікна - інструменти заповнення і редагування бланка і інструменти роботи з записами.
- Справа вгорі панель властивостей. У ній відображаються властивості живої речовини бланка.
- Справа внизу панель шаблонів «Бланки» з готовими до заповнення шаблонами деяких популярних бланків, встановлених для вас разом з програмою. Згодом ви зможете поповнювати список новими шаблонами.
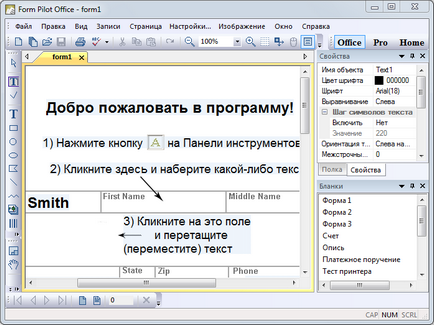
Бланком може бути будь-який документ, який вам потрібно заповнити. Ви могли завантажити який-небудь бланк з інтернет, або могли принести до комп'ютера паперовий бланк. Головне, ви хочете, щоб він був заповнений, а потім роздрукований. Скачаний бланк можна відразу відкрити в програмі, якщо він малюнок (Створення бланка На основі зображення). Паперовий бланк потрібно спочатку відсканувати.
Після того, як такий бланк виявився в програмі, ви можете його заповнити.
Після установки програми праворуч ви бачите панелі «Властивості» і «Бланки».
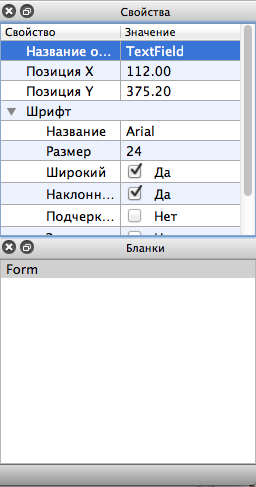
Панель шаблонів «Бланки» ¶
На цій панелі знаходяться шаблони бланків. Щоб відкрити шаблон, потрібно клацнути по його назві. Після відкриття шаблону ви можете заповнювати бланк. Після заповнення бланка можна його зберегти (пункт меню «Файл | Зберегти»). При цьому відкриється діалог збереження бланка. В яку папку краще зберігати бланки дивіться тут.
Відразу після установки доступний невеликий список готових до заповнення шаблонів, що поставляються разом з програмою.
У міру створення своїх власних бланків, ви можете додавати їх на цю панель. Щоб додати бланк на панель «Бланки», потрібно зберегти файл бланка в спеціальну папку (докладніше ...). Щоб видалити бланк з цієї панелі, потрібно видалити файл бланка з цієї папки. Після додавання або видалення файлу бланка з цієї папки, щоб оновити список в панелі «Бланки», програму потрібно перезапустити.
Папку розміщення шаблонів бланків можна змінити в налаштуваннях програми.
Детально про тип файлу бланків - в розділі «Типи файлів в програмі».
Панель «Властивості» ¶
На панелі «Властивості» відображаються властивості виділеного в даний момент елемента бланка. Детально про що встановлюються властивості розказано в розділі «Підготовка бланка до заповнення».
У програмі є дві панелі інструментів. Їх назви:
Відразу після установки програми всі панелі інструментів включені.
Ви можете включати і вимикати панелі інструментів, вибираючи їх назви в пункті меню «Вид | Панелі та панелі інструментів », а також клацаючи правою кнопкою миші на будь-якій відкритій панелі інструментів і вибираючи назви.
Якщо вікно програми було зменшено, то частина іконок на панелях інструментів може виявитися прихованою. Щоб побачити іконки, збільште розмір вікна програми.
Друкарський (паперовий) бланк - бланк, виготовлений друкарським способом. Попросту кажучи, це листок.
Електронний бланк - комп'ютерний файл з бланком. Це може бути файл-зображення, а може бути файл-документ.
Файл-зображення (графічний файл). Програма може відкривати і використовувати як бланки файли найбільш поширених растрових форматів (розширення JPEG, JPG, PNG, BMP, PCX, TIF, TIFF) і векторного формату Microsoft Windows (розширення EMF). Частим джерелом графічних файлів служить сканування.
Тут ми опишемо основні можливості програми, потрібні більшості користувачів.
Але цим можливості програми не обмежуються. Тонкі можливості описані в розділі «pro».
Дивіться також розділи «Підготовка бланка до заповнення» і «Заповнення бланка».
Ця сторінка призначена для швидкого знайомства з використанням програми. Більш докладний опис роботи і відповіді на багато питань ви знайдете в змісті справжньою довідки.
Отримання зображення бланка
Для заповнення бланка вам потрібен файл зображення бланка, який ви відкриваєте в програмі Form Pilot і заповнюєте.
Перший спосіб отримання файлу з зображенням бланка це сканування.
Другий спосіб це скачування файлу із зображенням бланка з інтернет або запис файлу з іншого комп'ютера.
Розглянемо всі ці варіанти.
Вставте в сканер бланк.

Відскануте бланк за допомогою програми сканера і збережіть зображення бланка на диску. Відкрийте цей файл у програмі за допомогою команди «Файл | Відкрити ... ».
- Відкриття файлу із зображенням
Для того, щоб відкрити файл зображення, виберіть у меню пункт «Файл | Відкрити ... »або натисніть на кнопку« Відкрити документ »на панелі інструментів. Перед вами відкриється діалогове вікно. Відкрийте папку, де знаходиться графічний файл. Внизу вікна в випадаючому списку «Тип файлів» виберіть варіант «Все графічні файли ...». Виберіть клацанням миші необхідний вам файл і натисніть кнопку «Відкрити».
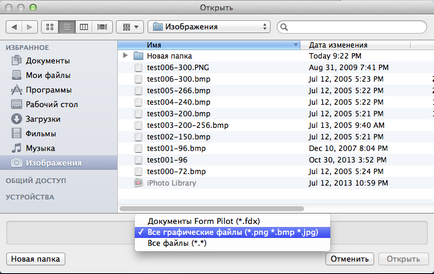
Детально процес створення бланка на основі зображення описаний тут На основі зображення.
Розставте в бланку текстові поля. Натисніть на кнопку інструменту «Поле введення»
на панелі інструментів «Інструменти малювання». Клацніть в бажаному місці бланка, щоб створити там поле введення.
Встановіть курсор введення тексту (миготливу риску) в заповнюване поле за допомогою кліка миші і введіть текст.
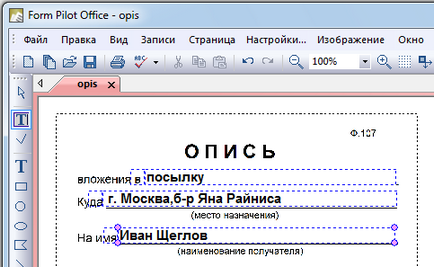
Ви можете відкрити для заповнення шаблон бланка зі списку в панелі «Бланки». Для цього натисніть мишею на ім'я шаблону.
Якщо вам потрібно відкрити збережений на комп'ютері бланк, скористайтеся пунктом меню «Файл | Відкрити »або натисніть кнопку« Відкрити документ »на панелі інструментів. У діалозі в випадаючому списку «Тип файлів» виберіть варіант «Все файли Form Pilot», а потім перейдіть до папки, в якій знаходиться необхідний бланк. Виберіть його і натисніть кнопку «Відкрити».
Після цього можете приступати до заповнення бланка.
Ви можете створити бланк:
Ви можете отримати бланк як файл зображення. Це може бути скан паперового бланка або його цифрова фотографія. Програма може використовувати файли наступних графічних форматів: JPEG, JPG, PNG, BMP, PCX, TIF, TIFF і EMF.
Для того, щоб відкрити файл зображення, виберіть у меню пункт «Файл | Відкрити ... »або натисніть на кнопку« Відкрити документ »на панелі інструментів. Перед вами відкриється діалогове вікно. Відкрийте папку, де знаходиться графічний файл. Внизу вікна в випадаючому списку «Тип файлів» виберіть варіант «Все графічні файли ...». Виберіть клацанням миші необхідний вам файл і натисніть кнопку «Відкрити».
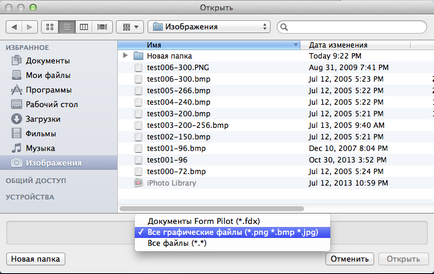
Тепер бланк слід зберегти як бланк Form Pilot, і можна приступати до його підготовки та заповнення.
У вас є можливість зберігати файли бланків в будь-якому місці вашого комп'ютера або комп'ютерної мережі і відкривати їх в програмі Form Pilot за допомогою діалогу "Відкрити".
Файли шаблонів бланків (які знаходяться на панелі шаблонів «Бланки») зберігаються в папці «/ Мої документи / Form Pilot / Forms». При збереженні «як бланк», описаному в розділі «Збереження бланка», про місцезнаходження файлу бланка турбуватися не доводиться, він виявляється в цій папці автоматично, а ім'я цього бланка з'являється в списку відразу ж після його збереження. Якщо ви ставите і видаляєте файли бланків в цій папці «ручним» способом, щоб список бланків в панелі «Бланки» оновився, програму слід перезапустити.
Файл бланка має розширення .fdx.
Після заповнення або зміни бланка ви можете його зберегти. Для цього натисніть кнопку «Зберегти»
на панелі інструментів або виберіть пункт меню «Файл | Зберегти ».
Збереження бланка дозволить вам відкрити його в подальшому ще раз.
Якщо ви хочете, щоб створений або змінений бланк був доступний вам в подальшому на панелі шаблонів «Бланки», збережіть його, вибравши пункт меню «Файл | Зберегти як бланк ... ». У діалозі введіть ім'я, яке буде відображатися на панелі «Бланки», і ім'я файлу. Файл буде збережений в папці шаблонів.
Для видалення бланка з панелі «Бланки» натисніть на імені бланка в панелі правою кнопкою миші і виберіть «Видалити».
Якщо створюваний вами бланк орієнтований горизонтально, після вставки зображення в документ вам, можливо, доведеться повернути зображення.
Далі викличте діалогове вікно за допомогою меню «Файл | Параметри сторінки », виберіть« Альбомна »і натисніть« Так ».
Для багатосторінкового бланка портретна або альбомна орієнтація сторінки може бути виставлена для кожної сторінки окремо.

Дана можливість існує у версіях програми Form Pilot Pro і Form Pilot Office.
Ви можете створювати бланки з декількома сторінками. Перемикання між сторінками відбувається в меню «Вікно».
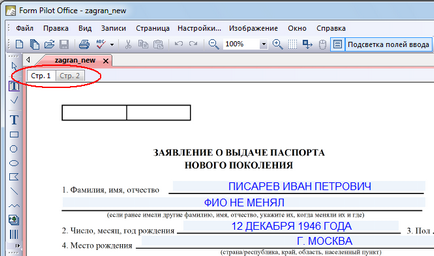
Для багатосторінкового бланка портретна або альбомна орієнтація сторінки може бути виставлена для кожної сторінки окремо.
Перед тим, як почати заповнювати бланк, потрібно на малюнок, отриманий вами зі сканера, помістити поля введення.
У цьому розділі описано, як: