Домашня папка на іншому диску - jedigrin
Давним-давно, в далекій-далекій галактиці з уже забутим назвою «операційна система Mac OS 9», музиканти,
як і багато інших користувачів комп'ютерів Mac, намагалися зберігати свої особисті файли, роботу та інші документи
не на своєму завантажувальному диску, а на будь-якому іншому - або на зовнішньому диску, або на внутрішньому
(Якщо дозволяла конструкція комп'ютера). Всі боялися втратити свої вже заархівовані проекти,
а більш того - свою поточну роботу: якщо вже судилося одному диску вийти з ладу, то, по крайней мере,
вся неодноразово збережена інформація залишиться на іншому диску (або навіть на двох-трьох інших дисках).
А оскільки операційна система Mac OS 9 була досить простою (і дуже зручною!),
ніяких обмежень на те, де ви могли б зберігати свої файли, не було.
Просто потрібно було дотримуватися одне правило: ніколи не зберігати ці файли всередині системної папки!
Функціональні можливості сучасних персональних комп'ютерів за останні роки значно
розширилися, і ось на зміну старій операційній системі Mac OS 9, яка повністю і безмежно
належала одному єдиному користувачеві, прийшла на багато користувачів «десята» система Mac OS X, ч
то зажадало внести в систему значні структурні зміни. Адже у кожного користувача повинні бути
свої власні місця для зберігання конфіденційної і робочої інформації, до того ж, користувач повинен бути впевнений,
що ніхто, крім нього самого, не отримає доступ до його персональних файлів. Вельми спрощено структуру сучасної
Mac OS X можна визначити таким чином: на завантажувальному диску розташовується основна (загальна) операційна система,
а у кожного з користувачів цієї системи є своя власна домашня папка (Home Directory),
в якій містяться не тільки призначені для користувача файли (фотографії, фільми, музика і так далі),
але також і файли персональних налаштувань операційної системи (зовнішній вигляд, мови, фон робочого столу і так далі)
і файли підтримки встановлених додатків. При цьому, можливості доступу до такої домашньої папці обмежуються
встановленими для неї правами доступу. Давайте більш детально розглянемо, що ж собою являє.
Домашня папка в операційній системі Mac OS X.
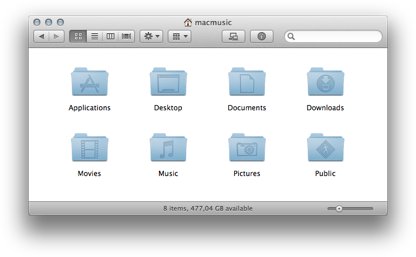
Наявність у користувачів домашніх папок (каталогів) дозволяє системному
адміністратору забезпечувати безпеку роботи і запобігати
небажані зміни в програмному забезпеченні комп'ютера.
Доступ до областям, які є поза домашнього каталогу, є тільки
у спеціальних типів адміністративних користувачів. Домашня папка
кожного з користувачів містить в собі папки для конфіденційного
зберігання документів, фільмів, музики і фотографій.
У ній також є чотири папки, кожна з яких має своє особливе призначення:
• папка Desktop (Робочий стіл)
• папка Library (Бібліотеки)
• папка Public (Загальні)
• папка Sites (Сайти)
Папка Desktop (Робочий стіл]) містить ті елементи, що користувач
розмістив на своєму робочому столі. Кожен з користувачів бачить тільки свій власний робочий стіл.
Папка Library (Бібліотеки) зберігає безліч різних даних та інформацію, пов'язану
поштові скриньки та їх налаштування в додатку Mail, файли підтримки встановлених на комп'ютер додатків і так далі.
В папці Public (Загальні) зберігаються ті файли і папки, до яких ви хочете дозволити
загальний доступ або локально, або за допомогою включеної в настройках загального доступу опції File Sharing (Спільний доступ до файлів).
Ну і, нарешті, в папці Sites (Сайти) зберігаються веб-сторінки і пов'язані з ними файли,
які будуть доступні через Інтернет при включеній в панелі установок системи Sharing (Спільне використання) опції Web Sharing (Спільний веб-доступ).
Призначені для користувача домашні папки за замовчуванням розташовуються в папці Users (Користувачі),
що знаходиться в кореневому каталозі завантажувального диска з операційною системою Mac OS X.
В даному прикладі - це домашня папка macmusic, що знаходиться в папці Users жорсткого диска Macintosh HD:
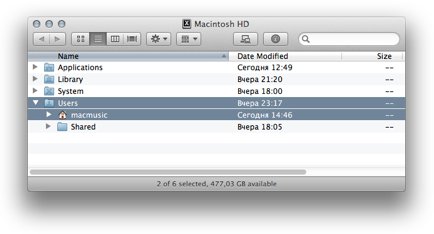
Все це добре і зручно, якщо у вас є в наявності швидкісний завантажувальний диск,
має досить великий обсяг для роботи з особистою інформацією. Але навіть цього недостатньо
інформації, виникає безліч цілком обгрунтованих додаткових проблем. Наприклад, при роботі
зі звуком якість записуваного і відтвореного звуку безпосередньо залежить від швидкодії
Лемента всієї системи в цілому: починаючи з жорстких дисків і процесора комп'ютера, і закінчуючи
його оперативною пам'яттю. Чим швидше інформація буде зчитуватися з жорсткого диска в оперативну
пам'ять і перезаписуватися назад, тим точніше будуть відпрацьовуватися звукові атаки, і тим
проблеми ще більше посилюються. Крім того, що у вас повинен бути величезний запас вільного
простору на жорсткому диску, так ще і швидкість зчитування інформації (навіть у порівнянні з аудіоматеріалів!)
повинна бути набагато вище. Завантажувальний диск фізично не може забезпечити одночасну
підключення окремого швидкісного диска (або дискового масиву RAID). Що говорити про великих обсягах медіа-матеріалу,
якщо проста рутинна робота зі звичайними файлами, розташованими на завантажувальному диску, призводить
до його швидкої фрагментації, що, в свою чергу, потребують частого застосування профілактичних заходів.
Припустимо, дізнавшись все це і зваживши всі «за» і «проти», ви все-таки прийняли нелегке рішення
придбати «самий-самий» швидкий системний диск в світі, що в результаті призвело
вас до рішення купити. твердотільний накопичувач SSD! Навіть незважаючи на те, що в зв'язку
з повінню в Таїланді ціни на механічні жорсткі диски різко зросли, вартість
сучасних топових SSD (Solid State Drive) все ще досить висока, а їх обсяг обмежений 512 гігабайтами.
Безсумнівно, для розміщення на SSD операційної системи і установки на ньому великого
олічество потрібних додатків цілком може вистачити і 256 гігабайт, і навіть 128! Але ... Заковика в тому,
що і операційна система, і додатки, і домашні папки
користувачів - всі вони розміщуються на одному і тому ж завантажувальному диску!
Так тут і 512 гігабайт не вистачить! Так що ж робити з величезною кількістю робочих
файлів і постійно змінюється інформацією, що зберігаються в особистому домашній папці?
Знання сила! Виявляється, в Mac OS X є прихована можливість вибору
єста для розташування домашньої папки! І розмістити ви її можете на будь-якому іншому
внутрішньому або зовнішньому носії, головне, щоб він був досить швидким
і містким. Що нам дасть таке віддалене розміщення?
По-перше, всі додаткові бібліотеки і файли, з якими ви будете працювати
(І досить часто змінювати під час роботи, що означає їх часту перезапис і фрагментацію),
знаходитимуться поза завантажувального диска з системою. До того ж, ви можете перенести більшість
додатків з основної папки Applications в призначену для користувача.
По-друге, ви можете забирати диск з розміщеною на ньому домашньої папкою і своєї
поточною роботою з офісу або студії додому, і ніхто, крім вас, не зможе скористатися
вашими ексклюзивними шрифтами або плагінами (якщо вони встановлені в вашу домашню папку,
а не в основну системну бібліотеку) і ви будете впевнені в тому, що вся ваша поточна робота знаходиться в ваших же дбайливих руках.
Ну і, нарешті, по-третє, ви зможете використовувати в якості системного завантажувального диска швидкодіючий,
але - маленький за розміром (а значить, не дуже дорогий) твердотільний накопичувач
SSD (або надшвидкісний жорсткий диск Velociraptor компанії Western Digital).
До речі, професіонали дуже рекомендують використовувати SSD для запису і зведення музичного матеріалу,
оскільки сучасні SSD стали набагато більш надійними і довговічними в порівнянні з моделями перших поколінь.
Перенесення домашньої папки в інше місце розташування
Увага! Якщо ви не впевнені в тому, що в результаті своїх дій зможете повернути
відмовитися від описаної нижче процедури перенесення домашньої папки, або звернутися до фахівців.
Порада: Якщо в якості системного мови ви використовуєте English. для зручності вироблених
вами дій ви можете тимчасово встановити українську мову в якості основного системного мови,
перетягнувши його на саму верхню позицію в списку мов
вкладки Language (Мова) в System Preferences> Personal> Language and Text. Після цього закрийте і знову відкрийте Системні настройки.
Давайте припустимо, що головним користувачем-адміністратором нашого комп'ютера
є все той же користувач з коротким ім'ям macmusic, домашня папка якого
як і раніше знаходиться на завантажувальному диску в своєму стандартному місці розташування, а саме
Macintosh HD> Users> macmusic
Завдання. перенести (скопіювати) домашню папку macmusic з основного завантажувального
диска Macintosh HD в папку Users підключеного зовнішнього диска Toshiba 60 HD.
вказати системі новий шлях до перенесеної домашньої папки і, після перевірки
успішності завершення процедури перенесення, видалити домашню папку macmusic з завантажувального диска.
Примітка. диск, на який ви хочете перенести свою домашню папку, повинен бути сформатував
для використання його на комп'ютерах Macintosh (в будь-якому з варіантів формату Mac OS X Extended).
Щоб перенести домашню папку в інше місце розташування, виконайте такі дії:
1 Підключіться до системи, використовуючи обліковий запис того користувача,
домашню папку якого ви хочете перенести на інший диск (якщо цей користувач має права
системного адміністратора), або використовуючи обліковий запис кореневого адміністратора root.
2 Перенесіть (скопіюйте) необхідну домашню папку на інший жорсткий диск в потрібне вам місце розташування.
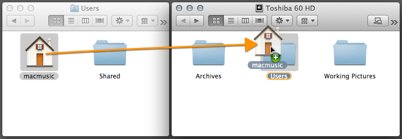
3 Відкрийте вікно System Preferences (Системні налаштування) і в розділі System (Система)
увійдіть в панель Users Groups (Користувачі та групи). У лівому нижньому кутку вікна зніміть
блокування зміни налаштувань, клацнувши по значку із зображенням висячого замка і ввівши
ім'я та пароль користувача-адміністратора поточного облікового запису.
4 Клацніть правою кнопкою миші по імені поточного користувача в лівому верхньому
кутку вікна і в меню оберіть пункт Advanced Options. (Додаткові параметри. ).
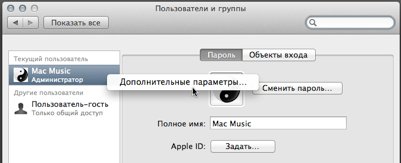
Пункт налаштувань Home directory (Папка користувача) показує місце знаходження домашньої папки в даний момент.
5 Для того, щоб змінити поточне місце розташування домашньої папки на нове,
клацніть по кнопці Choose. (Вибрати.), Розташованої праворуч.
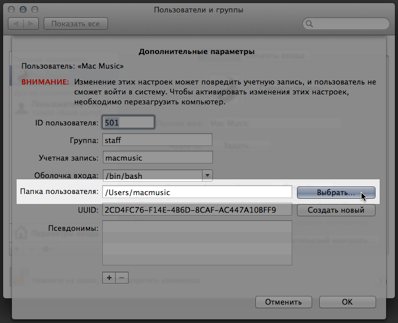
6 У діалоговому вікні вибору файлів знайдіть і вкажіть домашню папку,
що знаходиться в новому місці розташування. Виділивши домашню папку, натисніть на кнопку Open (Відкрити).
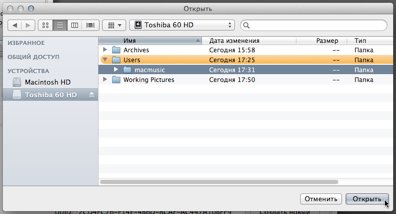
Рядок в поле налаштувань Home directory (Папка користувача) зміниться і стане відображати місце знаходження нової домашньої папки.
Для того, щоб зміни вступили в силу, необхідно перезавантажити комп'ютер.
Тому, як тільки ви клацнете по кнопці OK. система запропонує вам зробити перезавантаження негайно:
7 Натисніть кнопку Restart (Перезавантажити).
Комп'ютер перезавантажиться і підключить вас до домашньої папці, що знаходиться в новому місці розташування,
якщо у вас в Login Options (Параметрах входу) включений Automatic login (Автоматичний вхід) в цю папку,
або покаже на екрані список наявних на вашому комп'ютері користувачів.
У другому випадку виберіть користувача, папку якого ви перенесли на інший диск, і увійдіть в його обліковий запис.
Щоб переконатися в правильності знаходження перенесеної домашньої папки,
в меню програми Finder виберіть Go (Перехід)> Home (Приватне) або скористайтеся
сполучення клавіш Shift-Command-H. Відкриється поточна домашня папка.
Для того, щоб дізнатися її місцезнаходження, клацніть правою кнопкою миші
за назвою домашньої папки, показуваному в заголовку відкритого вікна.
Ви побачите спливаюче меню, яке покаже вам повний шлях до вашої домашньої теки.
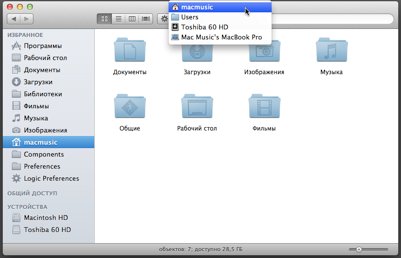
8 Якщо у вас все вийшло, як це описано вище, на всякий випадок зробіть по
Принаймні ще одну резервну копію своєї домашньої папки з завантажувального диска, і тільки після цього видаліть її.
Звичайно ж, краще всього зробити перенесення своєї домашньої папки відразу після того, як ви зробили
установку операційної системи на тільки що відформатований диск, щоб уникнути
можливого виникнення проблем з уже встановленими в систему додатками третіх фірм.
Деякі з додатків досить критично ставляться до зміни розташування пов'язаних
з ними файлів, але і ця проблема (буде вона у вас раптом виникне) цілком вирішувана, варто
вам тільки «погуглити» в Інтернеті. Як приклад, на перший же кинутий клич
Гугл видав статтю 10.5: Move a user's home directory via the command line на сайті Mac OS X Hints,
а також статтю Роберта Палмера TUAW Tip: Moving your home folder to another disk (or moving it back).
Цілком очевидно, що використання домашньої папки за межами завантажувального диска найбільш
Подібно в разі роботи на переносних комп'ютерах MacBook і MacBook Pro, особливо якщо
ви замінили їх штатний внутрішній DVD-привід на другий жорсткий диск за допомогою
такого пристрою, як OWC Data Doubler. В умовах, що вимагають мобільності, набагато
зручніше користуватися двома накопичувачами (жорсткими дисками або SSD), а для читання / запису DVD,
або навіть Blu-ray дисків, цілком підійде зовнішнє USB-пристрій. Сподіваємося, що описаний
вище спосіб використання домашньої папки за межами завантажувального диска
відчутно полегшить роботу операційної системи і значно прискорить ваш робочий процес!