Додавання, видалення, заміна і відновлення ресурсів в розцінці
Глава 4. Складання локальних кошторисів »Робота з ресурсами» Додавання, видалення, заміна і відновлення ресурсів в розцінці
Спочатку додамо ресурс до позиції.
- Клацніть мишею на лівому значку в стовпці з номером позиції 4. Нижче цієї точки зору з'явиться список її ресурсів, виділений синім кольором.
- Підведіть покажчик миші до позиції з номером 4.1, яка містить матеріал.
- Натисніть і утримуйте праву кнопку миші.
- Не відпускаючи праву кнопку миші, наведіть курсор миші до списку ресурсів позиції 4.
- Відпустіть праву кнопку миші. На екрані з'явиться контекстне меню при роботі з ресурсами (рис. 4.96).
Мал. 4.96. Контекстне меню при роботі з ресурсами
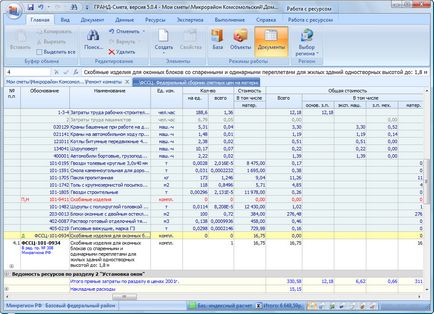
Мал. 4.97. ресурс доданий
Зверніть увагу, що для доданого матеріалу в стовпці Обгрунтування відображається ознака доданого ресурсу - зелена буква Д.
Тепер видалимо доданий матеріал.
- Переконайтеся, що курсором виділений потрібний ресурс.
- Натисніть Delete. На екрані з'явиться вікно з попередженням про видалення ресурсу (рис. 4.98).
Мал. 4.98. Попередження про видалення ресурсу
Для видалення ресурсу також можна скористатися кнопкою Видалити на вкладці Основне або командою Видалити контекстного меню.
Виконаємо заміну ресурсу, використовуючи ресурс з іншої позиції.
- Клацніть мишею на лівому значку в стовпці з номером позиції 5. Нижче цієї точки зору з'явиться список її ресурсів, виділений синім кольором (рис. 4.99).
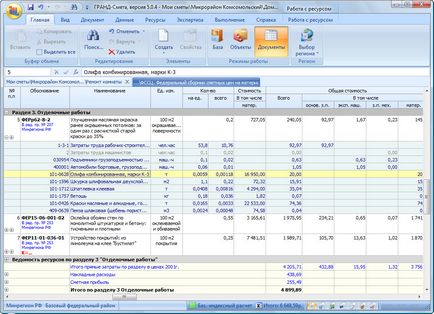
Мал. 4.99. Списки ресурсів двох позицій
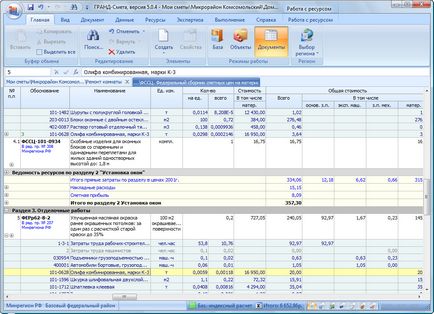
Мал. 4.100. ресурс замінений
Зелена буква З в стовпці Обгрунтування є ознакою заміненого ресурсу. Якщо клацнути мишею на значку в першому стовпці для заміненого ресурсу, то з'явиться інформація про вихідний ресурсі.
Тепер скасуємо заміну ресурсу.
- Клацніть правою кнопкою миші на заміненому ресурсі. На екрані з'явиться контекстне меню ресурсу (рис. 4.101).
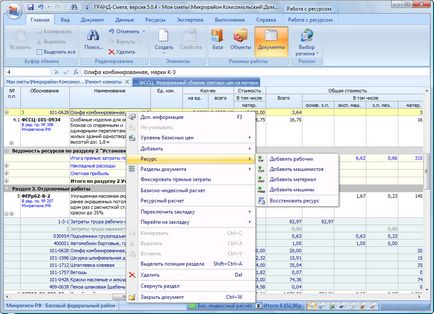
Мал. 4.101. Контекстне меню ресурсу
У ПК «ГРАНД-Кошторис» передбачено автоматичне відновлення ресурсів, які були виключені з кошторису в результаті видалення або заміни.
- У витратній частині позиції 5 видаліть ресурс з кодом 101-0426.
- Клацніть мишею на значку поряд з рядком Відомість ресурсів за кошторисом. У вікні з'явиться список ресурсів кошторису (рис. 4.102).
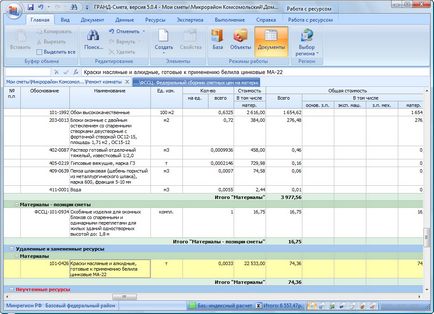
Мал. 4.102. Список ресурсів кошторису
Існує можливість редагувати вміст ресурсів, наприклад, найменування або вартість.
Відзначимо, що при заміні ресурсів зручно використовувати кнопку Пошук на вкладці Основне, яка дозволяє для будь-якого ресурсу у витратній частині позиції кошторису швидко знайти відповідну розцінку в збірнику кошторисних цін на матеріали нормативної бази.
- У списку, що Ресурси для поточної позиції на вкладці Ресурси виберіть рядок Приховати все ресурси. У кошторисі зникнуть всі списки ресурсів, розташовані нижче позицій.
Іншим способом додавання і заміни ресурсів є двовіконну режим, при якому з цінника в окремому вікні ресурси перетягуються мишею в кошторис. Детально про цей режим розказано в одній з наступних глав.
Якщо виділити там курсором будь-якої ресурс, а потім натиснути кнопку Відняти окремою позицією на вкладці Робота з ресурсом, то слідом за поточною активною позицією в кошторис автоматично додасться нова позиція. Всі ознаки доданої позиції (обґрунтування, найменування, одиниця виміру і вартість) відповідають тому самому ресурсу, який був виділений курсором в момент натискання кнопки, а кількість є нормативні витрати ресурсу зі знаком «мінус». В результаті вартість цього ресурсу, врахована в позиції, цілком віднімається з кошторису. Ця дія рівносильно простому видаленню ресурсу з ресурсної частини позиції кошторису, але при використанні кнопки Відняти окремою позицією локальний кошторисний розрахунок виходить набагато більш наочним і зручним для перевірки.
| Додавання, видалення, заміна і відновлення ресурсів в розцінці |