Doc ru
Щоб отримати кістки, вирівняні як на малюнку (Додавання другої і третьої кісток, ланцюг кісток ноги) вам може знадобитися встановити обертання кістки Bone Roll натисканням Ctrl N. 3 з виділеної нижньої кісткою ноги.
Тепер у нас є три кістки, що утворюють арматуру Гаса.
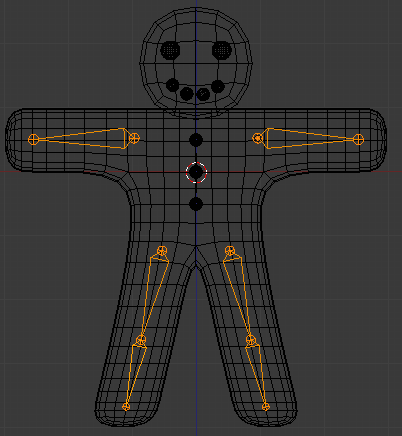
Підсумкова арматура після дублювання і розвороту.
- Тепер розмістіть курсор по центру (⇧ Shift C) і виділіть усі кістки за допомогою A. Продублируйте їх ⇧ Shift D і відразу ж вийдіть з режиму переміщення, натиснувши Esc. Переконайтеся, що курсор обраний як опорна точка обертання / масштабування (список, що випадає Pivot в заголовку вікна 3D виду). Відобразіть дубльовані кістки уздовж осі X щодо курсора за допомогою Ctrl M і потім X. У вас повинно вийти, як на малюнку (Підсумкова арматура після дублювання і розвороту).
При виборі будь-якої кістки контекст Object Data показує параметри для арматури Armature в цілому, такі як ім'я об'єкта Armature і настройки для її відображення, а в контексті Bone відображається назва активної кістки Bone і пов'язані з нею настройки.
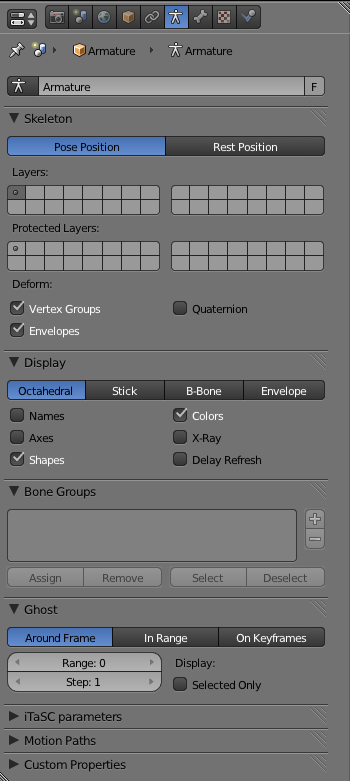
- В об'єктному режимі Object. виділіть тіло Гаса, потім ⇧ Shift виділіть арматуру, так що тіло стане темно-оранжевим, а арматура світло помаранчевої.
- Тепер ми повинні призначити арматуру батьком тіла. Це досягається натисненням Ctrl P). З'явиться Батьківське меню (Parenting). Виберіть опцію Armature Deform >> With Automatic Weights.
Групи вершин, оболонки і порядок модифікаторів
При скіннінге сітки, об'єкт-сітка отримає модифікатор Арматура Armature. доданий внизу його стека модифікаторів. Сітка Гаса вже має в стеці модифікатор підрозділи поверхонь Subdivision Surface. Щоб отримати гладку деформацію сітки, ви повинні перемістити модифікатор Арматура Armature вище модифікатора Підрозділ поверхонь Subdivision Surface. Ви зробите це, натискаючи на кнопки Move Modifier (стрілки праворуч) в контексті Модифікатори Modifier (див. Рис. Стек модифікаторів в контексті Модифікатори). Так само, кожна кістка має область впливу, звану Оболонкою Envelope. Арматура буде деформувати сітку, виходячи з призначених груп вершин vertex groups і оболонок кісток bone envelopes. Це може привести до небажаних результатів, так що в нашому випадку важливо відключити Оболонки кісток Bone Envelopes в модификаторе Арматура Armature (див. Рис. Стек модифікаторів в контексті Модифікатори).
- Тепер виділіть тільки тіло Гаса і перейдіть в режим редагування Edit за допомогою (⇆ Tab). Зверніть увагу на присутність в контексті Object Data елементів управління Групами вершин в панелі Групи вершин Vertex Groups (див. Рис. Елементи управління групами вершин в контексті Object Data).
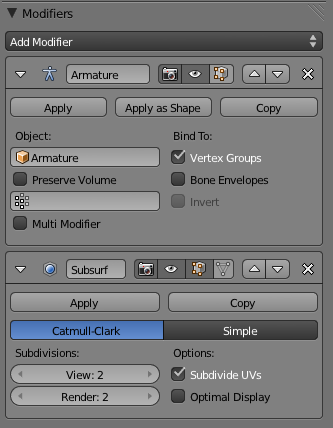
Стек модифікаторів в контексті Модифікатори
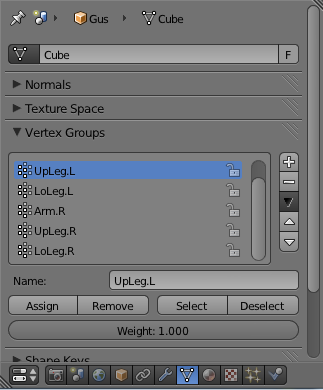
Елементи управління групами вершин в контексті Object Data
Прокручуючи панель Vertex Group. ви можете побачити всі доступні групи вершин - шість в нашому випадку. Але дійсно складний персонаж, з повністю налаштованими клунями рук і ніг, матиме десятки їх! Див. (Елементи управління групами вершин в контексті Object Data). Кнопки Select / Deselect вибирають / знімають вибір всіх вершин поточної виділеної групи, що дозволяє вам бачити, які вершини належать якої групи.
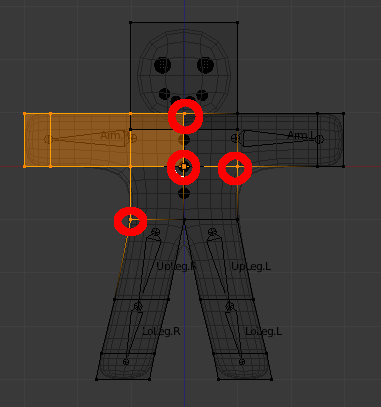
Гас в режимі редагування Edit з усіма виділеними вершинами групи Arm.R
Виберіть групу вершин правої руки (Arm.R) і, переконавшись що жодна з вершин не виділена (A. якщо потрібно), натисніть Select. Ви повинні побачити щось на зразок (Гас в режимі редагування Edit з усіма виділеними вершинами групи Arm.R).
Якщо ви не бачите точно такий же картинки, то ви, ймовірно, розташували кістки трохи правіше, ніж потрібно, і, в підсумку, авто скіннінг не зовсім точно визначив вершини, що входять в групу. Вкрай небажано, щоб в процесі скіннінга на потрібні кістки додавалися не ті вершини, які ви очікували. Вам доведеться вручну налаштовувати угруповання, як описано далі.
Вершини, відмічені червоними кружками (див. Рис.) Належать групі деформації, однак, вони не повинні.
Процес авто скіннінга знайшов їх розташованими близько до кістки, тому і додав їх до групи деформації. Ми не хочемо, щоб вони були в цій групі, так як деякі з них на протилежному боці Гаса, а деякі в грудях, додавання їх до групи деформації деформує також ці частини.
Щоб вилучити їх з групи, зніміть виділення з усіх вершин, які повинні залишитися в групі, використовуючи прямокутне виділення (B), але за допомогою MMB. а не LMB. щоб зняти виділення з усіх вершин всередині прямокутника.
Коли залишаться виділеними тільки "небажані" вершини, натисніть кнопку Видалити Remove (див. Рис. Елементи управління групами вершин в контексті Object Data), щоб виключити їх групи Arm.R. Зніміть всі виділення (A), потім перевірте іншу групу. Перевірте їх все і переконайтеся, що вони виглядають як на малюнку (Шість груп вершин).
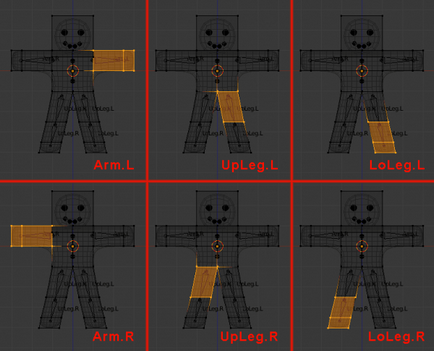
Шість груп вершин
Групи вершин
Будьте дуже обережні, коли привласнюєте або видаляєте вершини з груп вершин. Якщо пізніше ви побачите несподівані деформації, ви, мабуть, забули деякі вершини або помістили занадто багато їх в групу. Ви можете змінювати групи вершин в будь-який час.
Наші деформації будуть впливати тільки на тіло Гаса, а не на його очі, рот, або гудзики, які є окремими об'єктами. Хоча зараз немає необхідності звертати на це увагу в цій простій анімації, але в більш складних проектах це потрібно буде врахувати, наприклад, роблячи деякі об'єкти батьківськими або об'єднуючи деякі частини тіла в єдину сітку. (Всі ці можливості детально описані в підручнику).
установка пози
Як тільки ви виконали ріггінг і скіннінг Гаса, ви можете почати грати з ним, немов з лялькою, рухаючи його кістки і спостерігаючи результат.
Меню Mode в заголовку вікна 3D виду
- Виділіть тільки арматуру, потім виберіть режим пози Pose Mode в меню Mode (Меню Mode в заголовку вікна 3D виду) - або просто натисніть Ctrl ⇆ Tab. Цей режим доступний тільки коли виділена арматура.
- Виділені кістки арматури стануть блакитними. Тепер ви в режимі пози Pose. Якщо ви тепер виберіть кістка і будете її рухати (G) або обертати (R), тіло Гаса буде деформуватися відповідно!
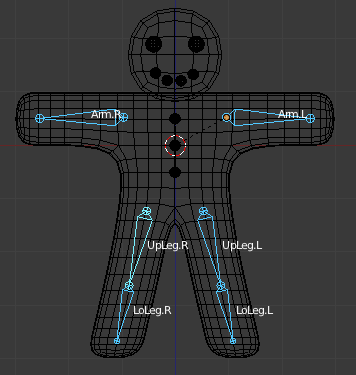
Тепер ви в режимі пози Pose Mode!
Початкова позиція
Blender запам'ятовує початкову позицію кісток. Ви можете відновити арматуру натисканням Alt R. щоб очистити обертання кісток і Alt G. щоб очистити їх положення. Так само можна використовувати кнопку відновлення позиції Rest Position в контексті Object Data. щоб тимчасово показати початкову позицію.
Зворотна кінематика (Inverse Kinematics)
Зворотна кінематика (IK) - це коли ви визначаєте позицію за допомогою останньої кістки в ланцюзі, часто званої "end effector" (кінцевий виконавець). Всі інші кістки займають обумовлені алгоритмом позиції, автоматично обчислюються IK solver 'ом, щоб зберегти ланцюг кісток без розривів (тобто IK буде математично розраховувати позиції за вас). Це дозволяє набагато легше і точніше розташовувати долоні і стопи за допомогою IK.
Пряма кінематика (Forward Kinematics)
Коли оперуєте з кістками в режимі пози Pose. зауважте, що вони поводяться як тверді, нерозтяжні тіла зі сферичними суглобами на кінцях. Ви можете захопити лише першу кістку ланцюга, і всі інші будуть слідувати за нею. Усі наступні кістки в ланцюзі не можуть бути захоплені і переміщені, ви можете тільки обертати їх, так що виділена кістка буде обертатися щодо більш старшої кістки в ланцюзі, в той час як наступні (молодші) кістки будуть обертатися разом з нею.
Ця процедура, яка називається Прямий кінематикою (FK), легка для проходження, але вона ускладнює точне позиціонування останньої кістки в ланцюзі.
Ми змусимо Гаса пройтися, використовуючи FK, визначивши чотири різні пози, які відповідатимуть чотирьом різним етапам кроку. Blender виконає роботу по створенню плавної анімації.
Лічильник поточного кадру в заголовку вікна Timeline
- По-перше, перевірте, що ви на кадрі 1 тимчасової лінії. Номер кадру з'являється в числовому полі заголовка вікна Timeline (див. Рис.) Якщо він не встановлений на 1. встановіть його зараз на 1.
- Тепер, повертаючи тільки одну кістку одночасно (R), ми піднімемо UpLeg.L і вигніть назад LoLeg.L одночасно трохи піднявши Arm.R і трохи опустивши Arm.L a little, як показано на малюнку (Наша перша поза).
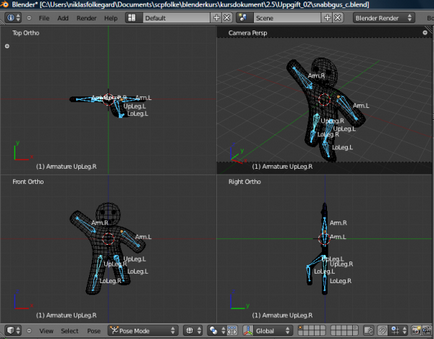
Наша перша поза
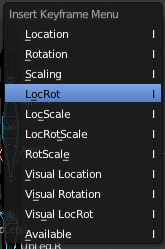
Збереження пози в кадрі
- Виберіть всі кістки за допомогою A. Навівши курсор на вікно 3D виду, натисніть I. Вискочить меню (Збереження пози в кадрі). Виберіть в цьому меню LocRot. Це збереже позиції і орієнтації всіх кісток як позу в першому кадрі. Ця поза застає Гаса в середині його кроку, коли його ліва нога рухається вперед і знаходиться над землею.
- Тепер перейдіть до кадру 11. або ввівши номер в числове поле або натискаючи ↑. Потім переведіть Гаса в іншу позу, таку як (Наша друга поза). Почніть з скидання обертання на обох руках за допомогою Alt R. як згадувалося раніше. З вигляду зверху, поверніть Arm.R злегка вперед і Arm.L злегка назад. Завершіть позу. пересунувши ліву ногу вперед, а праву назад, і злегка зігнувши їх. Гас йде на місці!
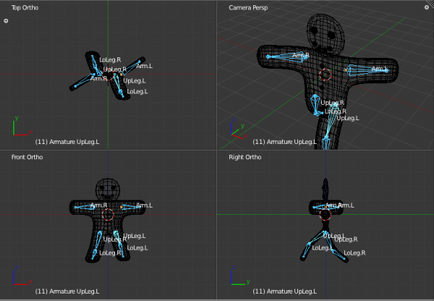
Наша друга поза
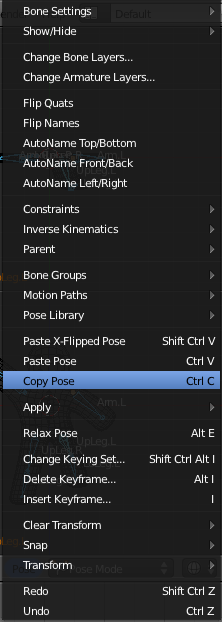
Якщо вставка відображеної пози згинає Гаса неправильно, у вас можуть бути проблеми з обертанням кісток. Виділіть всі кістки в режимі редагування Edit Mode і натисніть Ctrl N. 3. щоб розібратися з обертанням кісток. Потім поверніться в кадри 1 і 11 і встановіть пози. Знову скопіюйте позу з кадру 1 і знову спробуйте вставити відображену позу (the x-flipped pose) в кадр 21.
Поза готова, але ще не збережена! Ви повинні натиснути I »Rot з усіма виділеними кістками.
- Тепер застосуйте ту ж процедуру, щоб скопіювати позу з кадру 11 в кадр 31. так само відбивши її.
- Щоб завершити цикл, нам потрібно скопіювати позу з кадру 1. без відображення її, в кадр 41. Зробіть це, скопіювавши її як зазвичай, і використовуючи опцію Paste Pose. Або натисніть Ctrl V. Завершіть послідовність, зберігши позу I »Rot.
Єдиний крок на місці - це основа ходьби, і коли ви створили його, є способи, створити прогулянку персонажа по складному шляху. Але, для нашого введення, простого кроку на місці досить.
- В контексті рендеру Render вікна властивостей Properties. встановіть початковий кадр (Start) на 1 (він вже повинен бути 1 за замовчуванням) і встановіть кінцевий кадр (End) на 40 (він встановлений на 250 за замовчуванням, див. рис. Налаштування анімації в контексті рендеру Render). Оскільки кадр 41 ідентичний кадру 1. нам потрібно візуалізувати тільки кадри з 1 по 40. щоб відтворити повний цикл.
Налаштування анімації в контексті рендеру Render
Нарешті, натисніть кнопку Animation в панелі Render. Пам'ятайте, що всі шари, які ви хочете використовувати в анімації, повинні бути показані! У нашому випадку, це шари 1 і 10.
Якщо ви зробили помилку, наприклад, забули включити шар 10, ви можете зупинити процес візуалізації (рендер), натиснувши Esc.
Наша сцена дуже проста, і Blender, можливо, створить всі 40 зображень за кілька секунд. Дивіться, як вони з'являються.
Звичайно, ви завжди можете візуалізувати будь-який з кадрів вашої анімації, як статичний, вибравши кадр, рендер якого ви бажаєте отримати, і натиснувши кнопку RENDER.
Після закінчення рендеринга ви повинні отримати файл 0001_0040.avi в папці render вашої поточної папки - тієї, що містить ваш .blend файл. Папка може бути змінена в панелі виводу Output.
Ви можете відтворити цей файл прямо в Blender'е, натиснувши кнопку Play Rendered Animation в меню Render вікна Info (або натиснути Ctrl F11). Анімація буде автоматично повторюватися. Щоб зупинити її, натисніть Esc. Ми створили лише дуже простий цикл ходьби. У Blender'е є набагато більше можливостей, що ви скоро дізнаєтеся, Новомосковський його повне керівництво.