Автоввод в бланки, excel для всіх
Команда допоможе швидко вводити дані в бланки, формат яких має строгу структуру до заповнення. Для прикладу візьмемо бланк повідомлення про прибуття, формат якого змінювати не можна:

Як видно, заповнювати дані в полях необхідно таким чином, щоб в одній комірці була строго одна буква. Це наочно, але на жаль в Excel це не кращий спосіб внесення даних, тому що автоматичного механізму "перескакування" по осередках при введенні однієї літери немає. Стандартно це можна зробити тільки способом, що призводить до повільного знищення психіки і терпіння: ввели одну букву, натиснули Enter і мишкою виділили потрібну комірку. Або клавіша TAB в допомогу. Представили свої дії, якщо треба заповнити хоча б 20 таких бланків?
Команда Автоввод в бланки уможливить заповнювати такі бланки так, ніби заповнюються дані в одній комірці. Все, що необхідно це включити режим Автоввода і почати друкувати - в одну клітинку буде автоматом вводитися одна буква і курсор сам переміститься в наступну комірку. Але на малюнку вище так само можна відзначити ще одну ложку дьогтю - осередки до заповнення розташовані не одна відразу за одною, а через одну. Тому просто перскаківать по осередках мало - треба ще пропускати осередку "з сірим фоном". Для цього в команді передбачена можливість налаштування параметрів введення для кожного окремого бланка (шаблону) і збереження цих налаштувань.
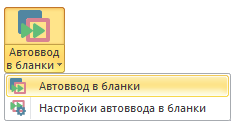
Почати роботу з даною командою необхідно саме з налаштувань: MulTEx -группа Спеціальні -Автоввод в бланки -Настройка автоввода в бланки
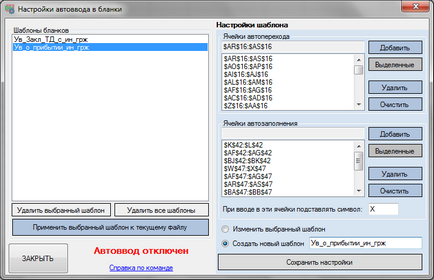
-
Додати осередку можна двома способами:
Шаблони бланків - тут відображаються всі створені налаштування для шаблонів бланків. Спочатку список порожній. При виборі будь-якого шаблону справа відображаються всі налаштування автоввода для цього шаблону.
- Видалити вибраний шаблон - видаляє зі списку шаблон і всі налаштування цього шаблону. Після видалення даний шаблон паче не буде доступний і при необхідності його використання в подальшому необхідно буде заново записувати всі налаштування.
- Видалити всі шаблони - видаляє всі шаблони зі списку без можливості відновлення
- Застосувати вибраний шаблон до поточного файлу - застосовує настройки, зазначені для даного шаблону до активного файлу Excel. При цьому сам лист, до якого застосовується автоввод захищається без установки пароля (рецензування -захистити лист). Це необхідно для запобігання втрати форматування і даних файлу.
Після додавання / зміни налаштувань їх можна зберегти в старому шаблоні або в новому:
- Змінити вибраний шаблон - змінюються настройки шаблону, вибраного зі списку шаблонів.
- Створити новий шаблон - введені / змінені настройки автопереходу і автозаповнення будуть записані в новий шаблон. Ім'я нового шаблону необхідно ввести в поле правіше. Бажано не застосовувати в імені знаки і пропуски. Краще застосовувати українські або латинські букви і знак нижнього підкреслення. Якщо ж застосовані інші символи, то програма видалить їх і є ймовірність, що шаблон НЕ буде збережений. Якщо настройки створювалися на підставі обраного шаблону, то обраний шаблон при цьому не змінюється.
Як застосовувати:
Відкриваємо файл бланка. Після цього необхідно перейти на вкладку MulTEx -группа Спеціальні -Автоввод в бланки -Настройка автоввода в бланки. Вибирається шаблон для відкритого бланка. Якщо жоден шаблон ще не створений, то додаються осередки для автоввода і автозаповнення, створюється шаблон. Після вибору шаблону в списку шаблонів натискаємо на кнопку Застосувати вибраний шаблон до поточного файлу. Файл бланка буде захищений і вводити дані буде дозволено виключно в ті осередки, які вказані в Осередках автопереходу або Осередках автозаповнення. Залишиться тільки натиснути на кнопку MulTEx -группа Спеціальні -Автоввод в бланки і почати заповнювати бланк інформацією. Стан кнопки допоможе зрозуміти включений автоввод чи ні:
- кнопка натиснута - автоввод включений
- кнопка в віджатим стані - автоввод відключений
Якщо необхідно переключитися на роботу з іншим файлом або листом, то краще відключити автоввод на час роботи з іншим файлом / листом. Для продовження роботи з бланком через автоввод необхідно перейти назад в бланк, викликати Налаштування автоввода в бланки. вибрати потрібний шаблон і знову натиснути Застосувати вибраний шаблон до поточного файлу. Інакше автоввод може працювати некоректно.
Для стирання даних з комірок при помилковому введенні можна використовувати клавішу Delete або Backspace або виділити всі комірки з помилковими даними і натиснути Delete.